
背景
因为工作需要,要在电脑上执行sh脚本,并启动docker服务执行具体逻辑。因为我的电脑是windows系统,对做本任务来说,比较吃力,所以想到使用wsl,让windows电脑具有linux电脑的能力。
什么是 WSL 2
WSL 2 是适用于 Linux 的 Windows 子系统体系结构的一个新版本,它支持适用于 Linux 的 Windows 子系统在 Windows 上运行 ELF64 Linux 二进制文件。 它的主要目标是提高文件系统性能,以及添加完全的系统调用兼容性。
这一新的体系结构改变了这些 Linux 二进制文件与Windows 和计算机硬件进行交互的方式,但仍然提供与 WSL 1(当前广泛可用的版本)中相同的用户体验。
单个 Linux 分发版可以在 WSL 1 或 WSL 2 体系结构中运行。 每个分发版可随时升级或降级,并且你可以并行运行 WSL 1 和 WSL 2 分发版。 WSL 2 使用全新的体系结构,该体系结构受益于运行真正的 Linux 内核。
*** 作步骤:
1、开启windows上的wsl能力
命令行方式:
打开 PowerShell 并运行:
启用“适用于 Linux 的 Windows 子系统”可选功能
dism.exe /online /enable-feature /featurename:Microsoft-Windows-Subsystem-Linux /all /norestart
启用“虚拟机平台”可选功能。
dism.exe /online /enable-feature /featurename:VirtualMachinePlatform /all /norestart
windows界面形式(win10系统)
依次执行:开始》设置》应用》可选功能》更多Windows功能
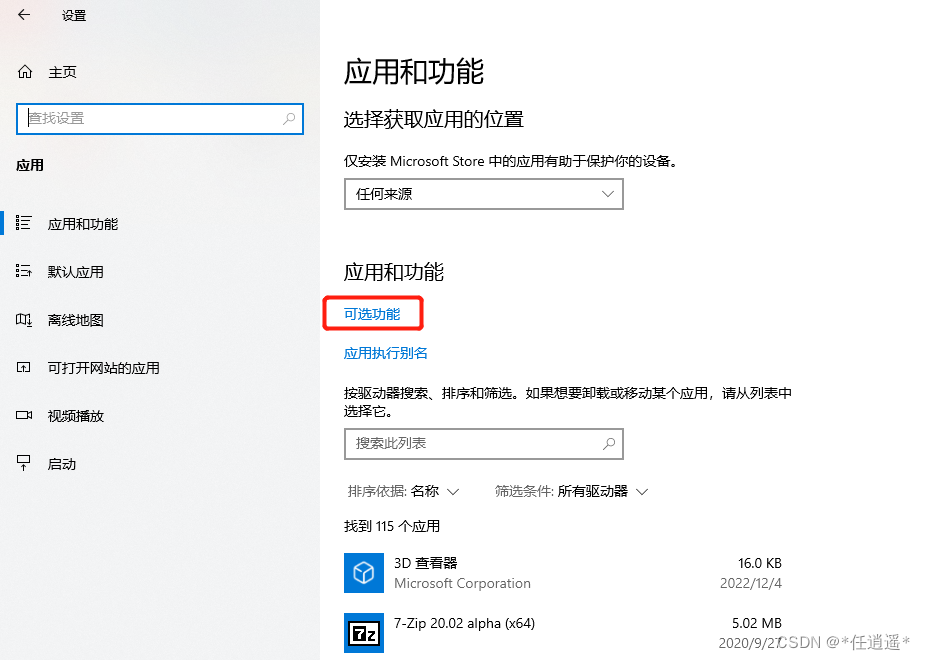
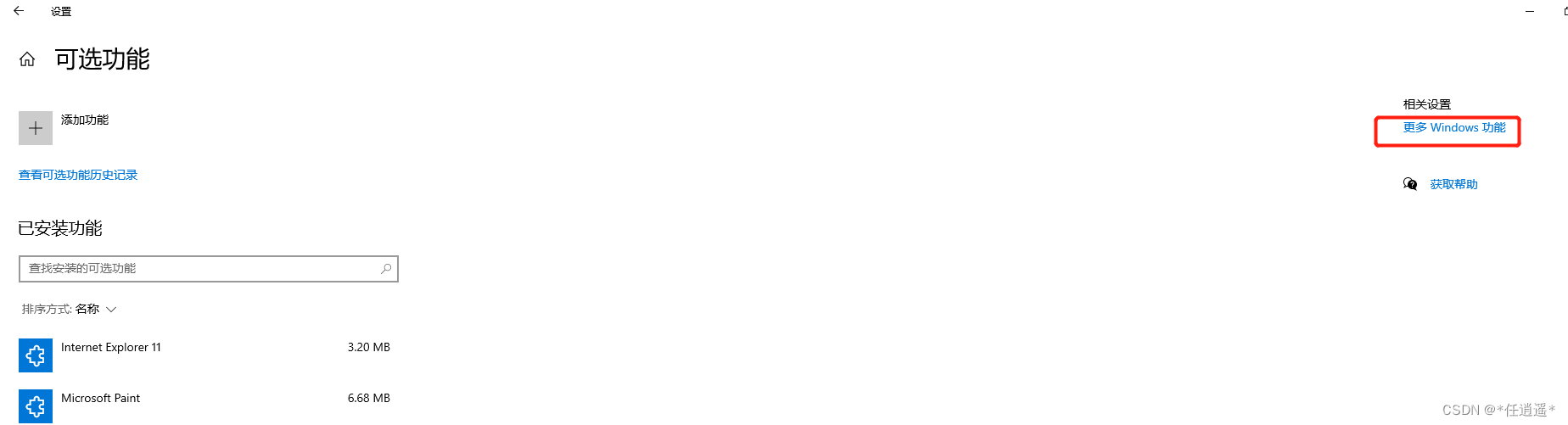
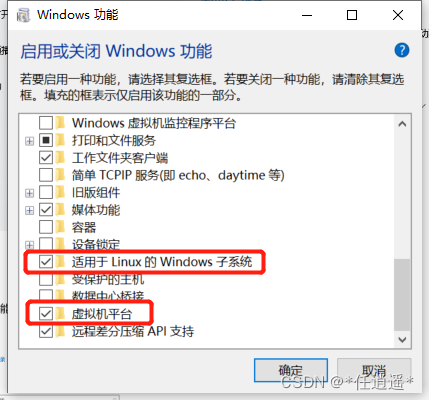
下面这一项我也打开了,没有去验证不开启是否有影响,因为安装的时候比较费力,所以没有再去验证
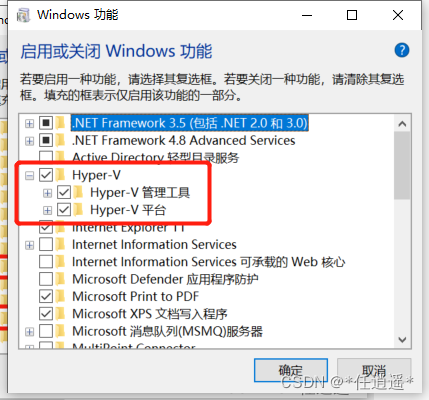
2、Microsoft store安装wsl
第一次尝试是从Microsoft store中安装的,但是因为尝试多次也没有办法从WSL1切换到WSL2,所以后面又从命令行安装的,目前回想一下当时的安装过程,因该是修改了第1步的配置后,没有重启电脑导致的(使用命令行模式修改的配置,用图形界面修改配置的时候,会提示重启电脑的)
(1)检查当前电脑上安装的wsl
命令行执行:
wsl -l -v
--查看当前电脑上的子系统

version处为2就表示WSL2,为1就表示WSL1
(2)打开Microsoft store
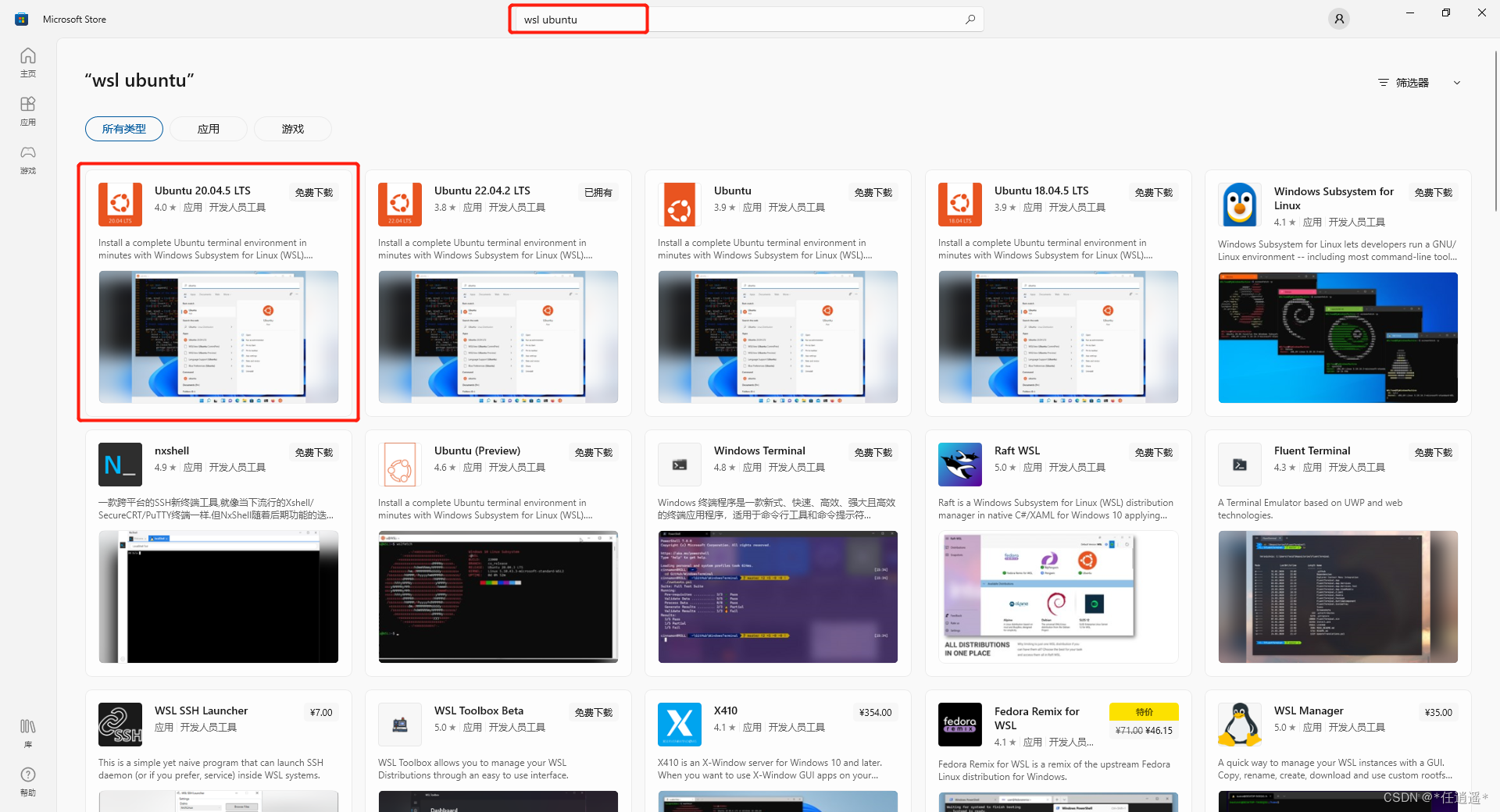
因为要安装ubuntu版本,本处选了ubuntu20.04版本
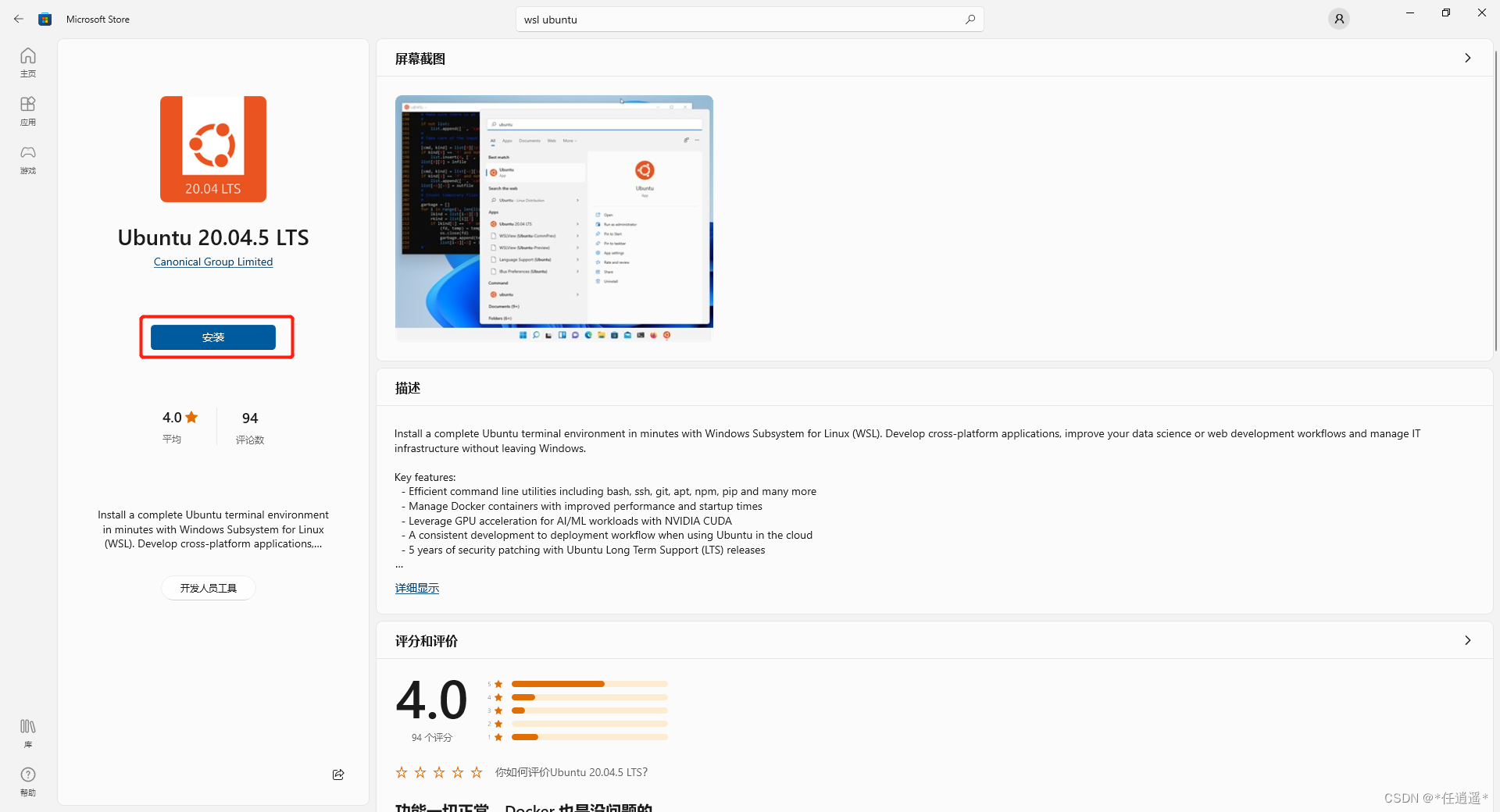
点击安装按钮就可以进行安装
安装界面具有迷惑性,会一直停留在如下界面

其实过个几分钟,在这个页面敲几下键盘就可以,否则会一直不往下执行,我就在这个页面等了半个小时,以为下载比较慢呢,坑

输入账号和密码就行了
进去之后,就可以使用sudo su -命令,输入当前用户的密码,切换到root用户
(3)版本检查
此时到命令行界面再敲一次wsl -l -v命令,会发现当前版本是1,使用如下命令进行切换:
wsl --set-version Ubuntu-20.04 2
其中Ubuntu-20.04就是使用wsl -l -v命令查到的name属性
升级不成功的话,可以参考官方文档,先升级linux内核
旧版 WSL 的手动安装步骤 | Microsoft Learn
(4)访问windows中目录
在WSL中,可以使用
/mnt
目录来访问Windows的文件系统。例如,要访问Windows中的C盘,可以在WSL中使用/mnt/c
路径。3、通过wsl命令安装ubuntu
(1)查看可安装版本
wsl --list --online
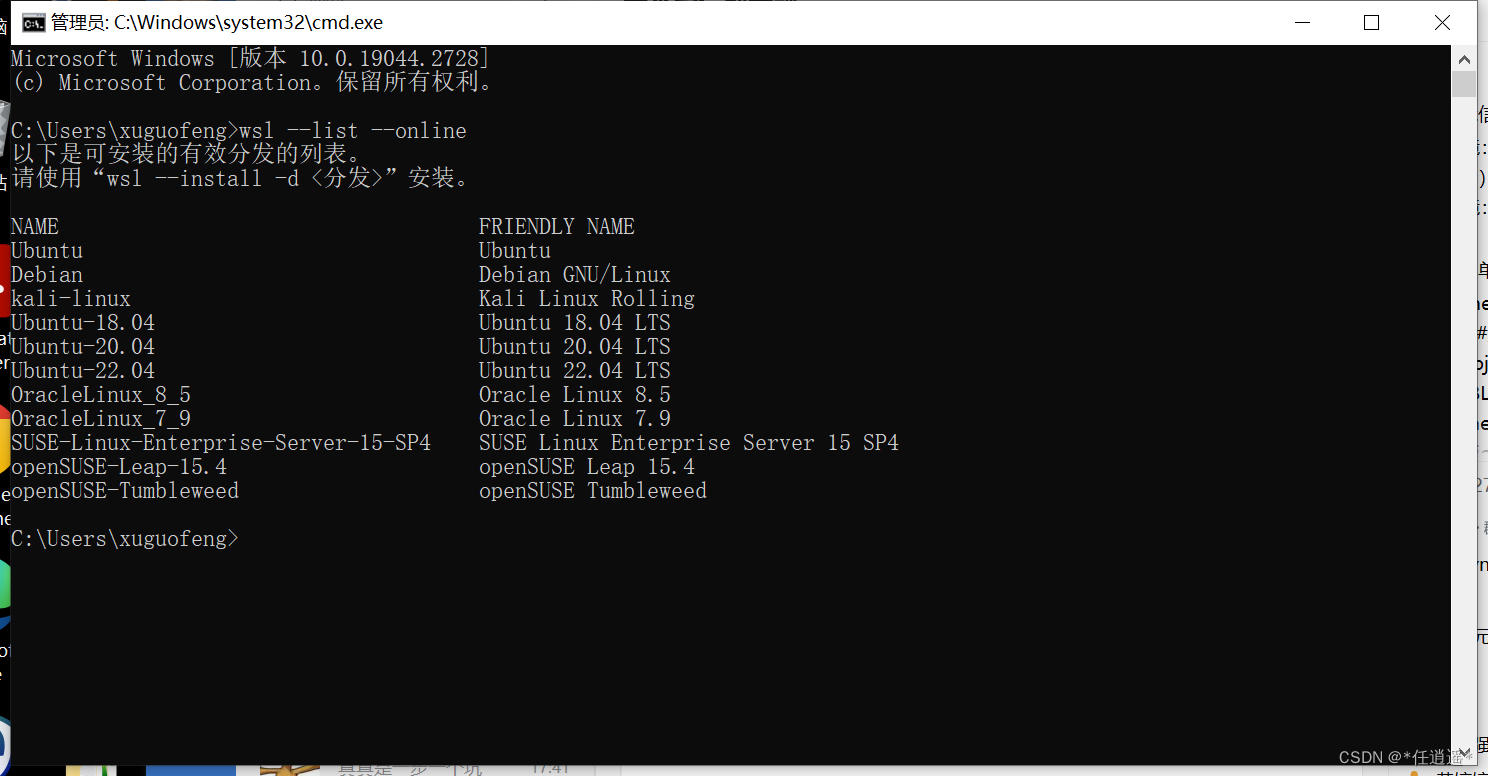
(2)设置wsl默认安装版本
wsl --set-default-version 2
(3)开始安装
wsl --install -d Ubuntu20.04
(4)查看版本
wsl -l -v
如果版本号不是2,则使用下方命令切换版本
wsl --set-version Ubuntu-20.04 2
4、安装docker
wsl安装完成后,就可以开始安装docker了,如下命令都是在wls的界面完成,不是windows的命令行界面
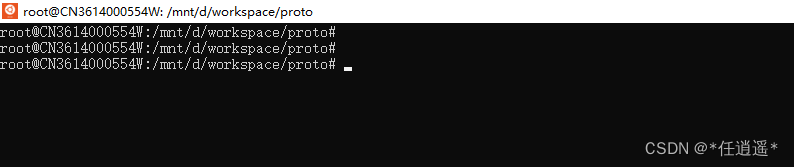
(1)添加Docker存储库
Docker存储库包含Docker软件包,您需要将其添加到系统中。可以使用以下命令:
sudo apt-get update sudo apt-get install apt-transport-https ca-certificates curl gnupg-agent software-properties-common curl -fsSL https://download.docker.com/linux/ubuntu/gpg | sudo apt-key add - sudo add-apt-repository "deb [arch=amd64] https://download.docker.com/linux/ubuntu $(lsb_release -cs) stable"
(2)安装Docker
安装最新版本的Docker Engine和containerd。可以使用以下命令:
sudo apt-get update sudo apt-get install docker-ce docker-ce-cli containerd.io
(3)验证Docker是否安装成功
sudo docker run hello-world
此处执行这个命令是会报错的,错误信息如下
docker: Cannot connect to the Docker daemon at unix:///var/run/docker.sock. Is the docker daemon running?. See 'docker run --help'.
原因是wsl2不支持systemctl命令,而是支持systemed命令
所以需要执行如下命令先启动docker
service docker start
5、下载镜像
(1)登录镜像库
先登录需要下载镜像的镜像库
docker login -u username -p password 镜像库地址
(2)下载镜像
执行docker pull命令即可
6、启动和卸载
至此,wsl2已经安装完毕,docker也已经安装上了,重启电脑后,可以从开始菜单启动wsl
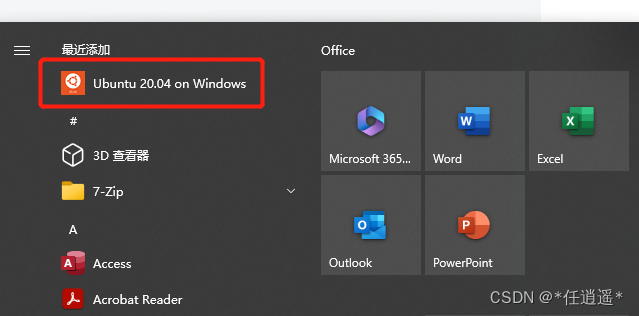
也可以像卸载普通软件一样,从应用和功能页卸载wsl
参考文档
欢迎分享,转载请注明来源:内存溢出

 微信扫一扫
微信扫一扫
 支付宝扫一扫
支付宝扫一扫
评论列表(0条)