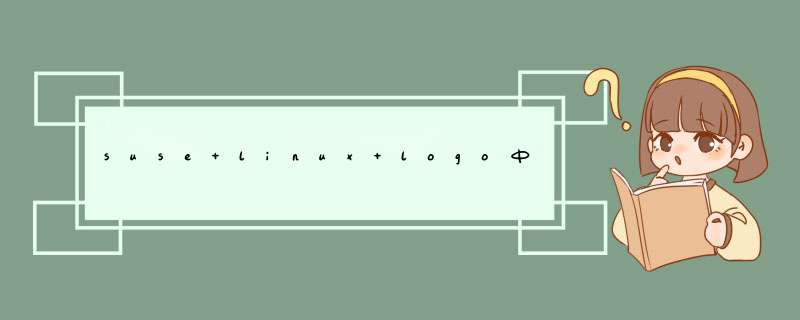
解析:
应该是宠物市场上最常见的“高冠”吧~
学 名 Chamaeleo calyptoratus
原 产 地 叶门,沙乌地 ***
栖息环境 湿润森林区
体 长 全长45-65公分
适 温 摄氏20-37度
高冠变色龙因为头上高耸的肉冠而得名颇为贴切.是少数分 布于亚洲的种
类,其余大多分布于非洲,特别是马达加斯加岛上.
幼年时期的高冠并无变色能力,体色是单纯的浅绿色,但是因为成长快速,一般在六个月后就可以成年,所以很快就具备了变色的能力,雌性高冠变色能力一般都比较差,大多是在怀孕期才会有比较出色的体色出现.因此,变色龙的体色变化主要是用来表达情绪和传达讯息的功用多于伪装与欺敌的作用.现在已经发展出各种色系的体色,其中又以蓝色系最为稀少.专家认为它们头上的高冠主要是用来凝聚雾气成为水珠以供饮用的工具.
高冠需要大量的阳光紫外线和钙质补充.否则容易出现代谢性病症,导致死亡.饲养变色龙一般都是以纱网制的爬虫箱饲养,比较通风,变色龙属于上下活动的物种,所以饲养箱的高度比宽度来得重要.食性上是属于杂食性,主食蟋蟀面包虫,也会吃点叶菜类食物,但切忌不可一次喂食过多的蟋蟀,遗留在笼中的蟋蟀可能对植物或变色龙都造成伤害,最好控制喂食量.高冠以舌头投射捕食蟋蟀的精准度令人叹为观止,由于变色龙不会饮用水盆中的水,所以不需要设置饮水盆,可以使用自动喷雾器或是用各种容器打洞来滴水,也可以直接在笼子上放块冰块让它自行溶解滴下以供饮用.
高冠适应的温度范围很大,所以也使它们成为最容易繁殖的变色龙种类,只要环境理想,每年都会固定产下3-4次卵.雌雄的辨别比其他变色龙来得容易,因为雄性出生两个月时后脚跟部就有一个细小的肉瘤突起,雌性就没有,平常饲养时不论雌雄都必须单只隔离饲养,否则会造成弱者发育不良或死亡的结果.只有在确认雌性即将产卵前才能放在一起.少数自小一起养大的个体能够相安无事.但这是比较少数的情况.高冠变色龙的寿命雄性长于雌性,这与产卵有相当的关联,雄性可以活上7-8年,雌性只能活上5年左右.
当雌性变色龙在高冠上和体侧展现出浅蓝色的繁殖色时可以将它放进雄性的笼子里.如果雌性没有发出嘶声的敌对姿态,就表示它已接受雄性,不久就会进行交尾.如果雌性不接受或尚未准备好就得立刻把雌性移出以免遭到伤害.交配完成时雌性的体色会转变为黑底上布满黄色和绿色斑点.这时就可以把雌性移到产卵笼中,要准备好产卵盆.产卵盆可以用现成的塑胶盆装上20-30公分深的无菌土,雌性变色龙在交配后大约30-40天就会在其中产卵,每次大约产下12-20颗卵.最多可能产到70-80颗,只是越多产的雌性寿命越短,所以要注意这一点.
将卵取出放在装满蛭石的孵化盒中孵育,孵化盒须放在暗处,受精卵通常是白色的,而非受精卵边都会转为黄色.大约27度到29度间的温度要150-200天才能孵化,算是很长的.即将孵化的卵表面会出现小水珠凝结,壳也会出现凹陷,如果有这种情形发生,就表示卵应该会在1-2天内孵化.出生的小高冠体色土黄色,体格强健不易死亡,可以喂食沾了钙粉的蚂蚁蟋蟀.经过两个月就可以辨别雌雄,也能够自力更生了.
你还在为不知道Windows下使用变色龙引导安装OS X 10.10教程而不知所措么?下面来是我为大家收集的Windows下使用变色龙引导安装OS X 10.10教程,欢迎大家阅读:
Windows下使用变色龙引导安装OS X 10.10教程1.使用 Windows 版变色龙安装器安装
适用引导方案: BIOS +MBR
第1步:
下载 Chameleon Install 2.2svn2281 for Windows 安装器
本帖隐藏的内容 Chameleon Install 2281.rar (5.05 MB, 下载次数: 126042)
选择好系统后,点击安装。
(注意如果你的MBR分区表上有100MB保留分区,那么请给这个分区分配盘符)
第2步:
然后去crazybirdy大的变色龙下载贴,下载最新版本的变色龙 wowpc.iso
在此提供目前最新的2378版本 wowpc.iso:
本帖隐藏的内容wowpc.iso.Chameleon_2.2svn_r2378_trunk_10.10.zip (642.78 KB, 下载次数: 47410)
然后复制这个新版本的wowpc.iso,替换C盘根目录的 wowpc.iso 即可。至此使用安装器搭配新版ISO,我们就安装好了变色龙。
2. 分区准备
准备一个10G分区用作安装分区,不要格式化
准备一个50G分区,不要格式化
这个分区创建时,注意只需指派驱动器号,但一定不要指定格式,不管是FAT/NTFS都不可以,真实格式应该是RAW,否则到下步会 报告 not a HFS partition错误。
3. (要以管理员权限执行,否则提示not a HFS partition)运行Leopard硬盘安装助手
选择CDR镜像文件和安装目标分区(刚刚创建的10G分区),然后再
取消在BOOT、强制、PC_EFI等三个核选项(写入选项需要选择),点击开始,然后等待结束(中间遇卡不用管)。
4. 重启机子,进入引导安装OS X懒人版
重启系统,选择变色龙引导或者引导U盘进入变色龙,选择安装盘。
输入必要的启动参数
(1)wowpc.iso 默认无启动参数,需要自行输入 -v -f kext-dev-mode=1
(2)U盘变色龙里默认启动参数为 -v -f kext-dev-mode=1
如需其他参数,则自行输入(输入 方法 ,在WIN上安装HFS FOR WINDOWS,然后打开安装盘下面修改)。
5. 常见错误
1、system uptime in nanoseconds
解决办法:加入NullCPUPowerManagement.kext,或删了/System/Library/Extensions/AppleIntelCPUPowerManagement.kext
及AppleIntelCPUPowerManagementClient.kext,删掉 /System/Library/Caches/com.apple.kext.caches/Startup/全部文件
win7 安装mac系统方法分区:
请提前备份好你的数据,相信你懂安装系统存在的风险有多高,一旦发意外,有可能你的数据不保。有些硬盘里存预置的隐藏系统恢复分区,在此建议将这些分区清除掉后再对硬盘重新分区,否则可能安装不上MAC。
用windows 7自带的压缩卷功能对硬盘分区做调整,调整出30G的空间来。
win7安装mac系统方法图1
2运行DiskGenius建立新分区:
右击刚才调整的30G空间,新建分区。根据下图建立一个22G分区的MAC系统盘,按图中参数调整。完成之后继续刚才的步骤,新建一个安装文件所需的分区。
win7安装mac系统方法图2
3完成以上步骤,点击保存更改。完成之后如图所示,然后退出DiskGenius
win7安装mac系统方法图3
4完成之后,win7磁盘管理如下图
win7安装mac系统方法图4
看了“Windows下使用变色龙引导安装OS X 10.10教程”还想看:
1. win10 *** 作系统如何美化
2. win10和linux双系统的安装教程
3. win7下如何安装苹果系统
4. win7怎么安装mac系统
不要破解版,装原版的mac os 10.6 A432。已成功安装。。。。。
在windows下安装 雪豹苹果 *** 作系统 的详细图文教程
(Win7 mac苹果 双系统安装)
09年8月底,苹果正式发布了新一代Mac OS X Snow Leopard *** 作系统。苹果 *** 作系统一直在用户友好度和安全稳定性方面广受好评。
苹果 *** 作系统只允许在苹果电脑上面安装和使用。和Windows不一样,要在PC上安装,需要一系列的模拟和破解。破解安装的过程很繁琐而具有挑战性,以下是安装10A432雪豹的PC安装指南,附带25张图片帮助说明.
请准备必要的东西:
配备Windows *** 作系统而且能够上网的PC
雪豹安装光盘dmg镜像文件(10A432正式零售版MD5校验码是bcd4957b2f86216dddc8f1472c20f098)
23G的可用空间
你的勇气和耐性
这个指南可能最适合从来都没在PC上安装过苹果系统的朋友,因为你
不需要外加USB键盘鼠标
不需要启动U盘
不需要DVD刻录机(如果你已经下载有镜像甚至不需要光驱)
不需要第二块硬盘和GPT分区表
不需要另外一个正常运转的苹果系统(破解 *** 作全都可以在Windows完成,不需要另外的平台)
不需要输入一句又一句的命令行。
全过程快速预览:
第一步,缩小当前分区,为雪豹和安装盘腾出空间
第二步,加载dmg到分区并修改
第三步,配置开机引导程序
第四步,使用苹果光盘镜像安装雪豹
第五步,启动雪豹
第六步,安装后 *** 作
为方便安装,全过程需要的文件都可以在文档末尾提供的连接下载。
第一步:缩小现有分区卷
雪豹使用自己的文件系统,HFS+,不兼容Windows的NTFS文件系统,这个指南需要2个HFS+分区完成安装任务,其中一个大小是6.3GB,用来放雪豹安装光盘,另一个用来放雪豹 *** 作系统,大小是20GB(按照自己需要增减, *** 作系统本身就占了约4.5GB)。为了保证你的文件不会丢失,你需要把现在的分区(如D盘),一分为三,旧文件放在一起是一个分区不受影响,分区剩下的空余空间被用来新建两个额外HFS+分区(如E盘、F盘)。
下面举例说明详细步骤,
注意,我的电脑配置与你不同,下面例子只是用于说明过程和方法以帮助你理解我的意思,你需要根据自己的配置灵活变通。
1.右键点击我的电脑(计算机)——>管理——>d出来的窗口左边的磁盘管理,这里你可以看见你的硬盘分区状况。
2.我的D盘有很多的剩余空间,所以我拿它来开刀,之前说过,我们共需要20+6.3=26.3GB的空间,因此,我要先把D盘缩小26.3G,在D盘上点击右键——>压缩卷然后在d出来的框输入26906(1024MB/GB×26.3GB),然后按确定即可。(XP用户和使用FAT32格式的用户如无法压缩卷可以使用Acronis Disk Director Suite或Paragon PM实现类似功能)虽然这个指南的 *** 作不会删除你硬盘上的数据,不过,在处理与分区有关的步骤是整个指南里面最危险的一步,稍有不慎,你的数据将在d指间烟消云散,请一定不要忽略任何警告框里面的提示。
3.压缩D盘后你会发现D盘的文件毫发无损,只是分区大小变化了,可用空间少了26.3G。磁盘出现了不属于任何分区的26.3G未分配空间。
4.右键点击未分配空间——>新建简单卷,点击下一步后输入6426(1024MB/GB×6.3GB),下一步将此空间分配到E,不要格式化(感谢mark_ald的提醒)。完成之后Windows会d出框告诉你需要格式化E才能访问,先谢谢她的好意,不过选择取消,不格式化。
5.用同样的办法把剩下的20G也新建一个卷。这个卷随便你格不格式化。
完成后变成这个样子:109G的D盘拆开3部分,82.7G、6.3G、20G,D盘的东西没有任何损失。
这里的一个技巧是,6.3GB的盘一定要靠近原来的D盘,等安装完成后把这个光盘拆了,用扩展卷功能又能够让它的空间合到D盘里面。正如我上面所说,你需要灵活变通,我是用D盘,但是你
很高兴回答楼主的问题 如有错误请见谅
欢迎分享,转载请注明来源:内存溢出

 微信扫一扫
微信扫一扫
 支付宝扫一扫
支付宝扫一扫
评论列表(0条)