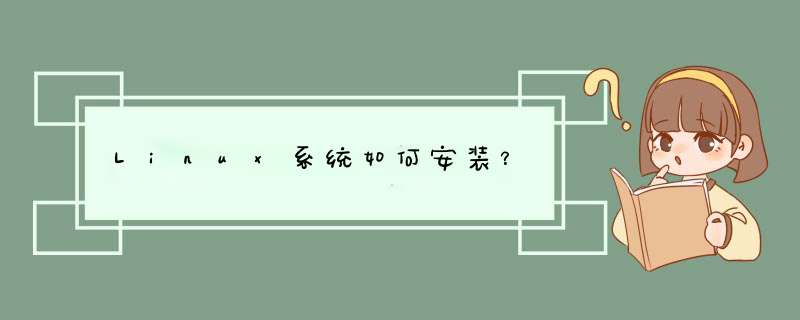
2、接下来我们打开UltraISO后,点击左上角的文件,然后再打开,选择我们刚才展示的CentOS 7.4 安装镜像,然后点击打开。
3、此时在UltraISO界面就能看到镜像里的所有文件了,然后点击界面上的启动选项,选择制作硬盘镜像。
4、接下来点击下拉按钮选择你要写入镜像的U盘,选择好以后,点击写入,硬盘镜像就会开始制作,我们耐心等待制作完毕。
5、等待镜像制作完毕后,我们就能在系统里看到制作好的U盘,我们把U盘拔下来,插到要安装Linux的电脑上面去。
6、接下来我们将U盘插到要安装Linux的电脑上后,启动电脑,在启动时,一直按F2键,就能进入到主板的BIOS控制界面。
7、按左右键移动到boot选项,然后按上下键到removeable device选项,再按+号移动它的位置在最上方,然后按F10保存设置,按回车确认,系统开始重启。
8、重启后,就会自动从U盘启动,然后就显示出了Linux系统的安装选项,移动鼠标到第一个Install CentOS 7,然后按下回车键。
9、再按一次回车键,就开始安装,第一步,默认语言是English,点击continue,继续下一步。
10、设置正确的时区,首先点击Date图标,然后在地图上点击上海位置,将时区改为Aisa/Shanghai,然后将时间改为当前时间和日期,完成后点击右上角的done按钮保存设置。
11、接下来我们需要修改默认的语言设置,在保存时间和日期后,点击language support。然后拉到最下方,点击中文,然后勾选简体中文,选择好后,点击done保存设置。
12、点击INSTALLATION DESTINATION,选择安装位置,这里会选择你安装的硬盘。
13、选择好后,点击done保存设置。至此,所有的设置都保存完毕,开始准备安装,点击右下角的begin install开始正式安装Linux。
14、这个时候安装程序会开始复制文件,设置硬盘启动项等,这个时候会提醒我们没有设置root密码,我们点击那个提示,进去设置正确的root密码,然后点done保存。耐心等待它安装完毕就可以啦。
15、安装完毕后,会显示出reboot按钮,并提示你,已经成功安装。
16、最后我们点击reboot按钮,重启系统,就能看到linux系统的启动项,然后就会跳到登录界面,输入账号密码,登录,进入终端,系统就可以使用了。
好啦到此,就是liunx系统安装的详细教程,如有需要可以参照以上的教程好好学习一下,之后就可以动手进行 *** 作啦。
分类: 电脑/网络 >> *** 作系统/系统故障解析:
大部分初学者都是在有XP之后装Linux的,下面以我的分区作例子来说明,我的分区情况是:
主分区 C NTFS /dev/hda1 4 GB
扩展分区 /dev/hda2
D NTFS /dev/hda5 10 GB
E NTFS /dev/hda6 30 GB
F FAT32 /dev/hda7 3 GB
/boot ext3 /dev/hda8 40 MB
/ ext3 /dev/hda9 8.5GB
/home ext3 /dev/hda10 1 GB
/swap swap /dev/hda11 256MB(和你内存一样或1倍到2倍之间,我的内存就是256MB)
(注:后面四个分区都是属于扩展分区,用来装Linux)
1、将下载下来的ISO文件放在格式为FAT32分区的根目录下(如F:\),名称保持一致.(如:shrike-i386-disc1.iso shrike-i386-disc2.iso shrike-i386-disc3.iso);
2、用UltraISO之类的工具将disc1中的dosutils目录提取出来,放在同一个根目录下(如路径为F:\dosutils);
3、重启机器,设置BIOS从软盘启动后插入MS-DOS盘,或其它可引导盘;
4、进入dosutils目录,运行其中的autoboot.bat文件(输入autoboot即可);
5、这时出现的是安装界面的语言;选什么随便你,看得懂就好,呵呵;
6、接下来叫你选择键盘类型,你的是什么就选什么,一般默认就好;
7、然后出现的界面是选择安装方法,当然是选择:硬盘驱动器;
8、然后选择分区(这每个人的分区不同,所以不一定相同),就举我的例子,我是把那三个镜像文件和dosutils放在F盘的根目录下,所以选择/输入:/dev/hda7即可;
9、之后安装就开始初始化了,在这一步,一般可以正确识别显示器、显卡和鼠标。之后就开始以文本模式开始安装(只能以文本模式安装);
10、接下来出现的提示是选择鼠标类型,根据自己的鼠标选择吧,很简单的(为什么有些人装完后鼠标不能识别,我真觉得很神奇:O);
11、然后选择安装类型,选择:定制
12、之后就进入磁盘分区设置了。第一次安装可以选择让Linux自动分区,安全、省事。我选择:DiskDruid,因为想看看它长什么样,呵呵;
13、进入DiskDruid之后,屏幕上就显示了你目前的分区状况,你可以对它们进行编辑。以我的分区状况为例,在这里,我要为/boot、/、/home分别设置挂载点:/boot、/、/home。注意两个问题,1,挂载点要小写,不然单独的/boot和/home分区会被挂载/BOOT、/HOME文件夹中,达不到预期效果(至于为什么要设单独分区,请参阅相关主题);2,在编辑“/”的挂载点时,也许会出现警告框,请大胆地选择“强行添加”,没有问题的。最后编辑SWAP分区,确定后选择格式化SWAP区就行;
14、引导装载程序配置,我选择:GRUB(推荐新手使用,因为很简单)之后的两个引导装载程序配置全部跳过,不进行修改;
15、之后到了引导分区设置,在这里可以设置“引导标签”,即在机器启动时,出现在GRUB中选项的名称(WINDOWS *** 作系统在GRUB中默认显示为DOS,你可以在这里把“DOS”改成“WINXP”等字样);
16、选择安装引导程序的位置:选择MBR;
17、etho的网络配置:大体分为使用DHCP和不使用DHCP(这是我个人理解方式,呵呵)因为我不是使用DHCP的,所以按空格键把“使用bootp/dhcp”前面的“*”号去掉,选择“引导时激活”,然后输入IP地址、子网掩码、默认网关以及主、次DNS(和XP中的数值一样);
18、之后可以设置主机名,随便你设
19、是防火墙规则,个人认为没有必要设高。我是选择:定制,然后在WWW(HTTP),邮件(SMTP)和FTP处安空格打上“* ”就好(这样设置之后,浏览网页就没有问题);
20、语言支持,这是多选项哦,按选多少选多少,但是别忘了中文和英文哦;
21、默认语言,我建议选:USA(就算不懂E文也好),因为默认为英文的话,在Shell下不会出现乱码,看着舒服,安装后又可以改默认语言,怕啥呢
22、时区,上海,北京,,,,,选吧随便;
23、设置根口令,看你喜欢;
24、验证配置:请在“使用屏蔽口令”和“启用MD5口令”前加上“*”(选中它们);
25、选择软件包:翻到最后一行,看到:Everything 没有?选吧,等啥,只要选上这个,以后的初级问题基本上不会出现哦。如果空间不足,请务必尽量选上所有开发工具及相关内容,可以避免安装后编译软件出现问题;
26、开始安装..........享受不用换盘的Linux安装吧
PS:在安装的过程中,可以按ALT+FX(FX是指F2、F3、、、F6),有东西看哦,是安装的摘要,如果有出现WARNING之类的词,把它记下来,也许会有用哦。按F1可以回到安装界面。
就这样,如果安装所有软件包,大约1小时后,你就可以“享受”Linux了。(知道“”的意思吗?嘿嘿)
我这样安装之后没有任何系统问题哦!
1、画面偏移:
大部分人安装完后出现的第一个问题就是画面偏移的问题。当然,这可以通过显示器上的按钮来调
整,可是如果是和XP双系统的话,那每次都调可就麻烦了。解决办法很简单,下个显卡驱动,在X
桌面的虚拟终端键入“init 3”来关闭X桌面,到终端下安装就OK了。如果是NVIDIA的显卡,在安
装后,用VI之类的编辑器编辑/etc/X11/XF86Config文件,把该文件中Driver “nv”中的nv改
成nvidia即可,然后运行startx
启动X系统,画面就正常了。
2、mount分区,可以显示中文文件名的:
mount -t vfat -o codepage=936,iocharset=cp936 /dev/hda7 /mnt/win
(其中的vfat、hda7、win根据每个人的系统可以改变。936和cp936有的是用gb2312,不过在我
的系统中就不行)
想要让分区在系统启动时自动挂载,则要用vi 等编辑器编辑/etc/fstab,在该文件的末尾加入:
例如:/dev/hda7 /mnt/win vfat auto,codepage=936,iocharset=cp936 0 0 类似的语段
即可。
3、中文字体初步美化:
凡是刚接触Redhat系列的新手打开Mozilla的第一个反应一般都是字体模糊的让眼睛想流泪,其实
解决方法也不难,以下是本人的经验,希望对大家有帮助:
首先在你的Linux中要有simsun.ttf这个字体文件(可以在WINDOWS中找到,也许找到的是
simsun.ttc,直接把它改成simsun.ttf就行。把它弄到Linux中有两个方法,一个是mount,还有一
个是在你用ln -s 建立连接,用后面一个方法可以节省空间,前提是放字体的那个分区在Linux启动
时要自动挂载)之后在/usr/share/fonts/default目录下建立一个文件夹,名为:myttf,然后将
simsun.ttf文件用cp拷贝到/usr/share/fonts/default/myttf下,这样就可以用ttmkfdir >
fonts.dir来生成字体列表。如果要保证列表的完整性,则需要
将/usr/X11R6/lib/X11/fonts/encodings/下的encodings.dir这个文件拷贝
到/usr/share/fonts/default/myttf之后再执行ttmkdir >fonts.dir命令。这时就已经把
simsun字体装入系统了。然后要做的是用vi 打开/etc/X11/XF86Config,在其中的
Section "Files"部分加入:FontPath "/usr/share/fonts/defaults/myttf"这句话,最好放在
原先那个FontPath语句的前面。然后在Section "Module"部分加入 Load "xtt"和
Load "GLcore",并且在 Load "freetype"和Load "type1"前面加上"#"用以屏蔽它们,因为
它们不能和"xtt"共存。接下来要改的是/etc/gtk/中的gtkrc.zh_CN这个文件,把里面的fontset
部分的后半部,即"\"后面的内容改为"-misc-simsun-medium-r-normal--16-*-*-*-*-*-
gb2312.1980-0,*-r-*",最后打开/etc/gnome/中的gtkrc.zh_CN里的所有Fontset部分全部改
为"-misc-simsun-medium-r-normal--14-*-*-*-*-*-gb2312.1980-0",这是在GNOME中
的改法。如果是KDE,则在KDE的K菜单―选项―个人化―国家和语言选择中国、字库
zh_CN.gb2312。在K菜单―选项―观感―字体项中选则你想要的字体就可以了(我没用过)。最
后注销重启GNOME就搞定了。
有两点需要注意:
LINUX的分区一般用EXT3,在安装过程中,安装程序会要求你选择安装的目标路径(就是目标盘了)此时有两个知识点就是分区格式,选择EXT3,还有一个叫:SWAP,SWAP我也不懂什么,我理解为:相当于虚拟内存,用来加载一些系统的东东,假设你要安装到F盘上,F盘空间为10G=20480MB,没错吧:) 那么你在分区时就要根据你的内存大小,假设你的内存为256M,那么你就要给这个盘分一个叫SWAP的东东,空间为256*2=512,其实剩下全部给EXT3
另外,在LINUX下对硬盘的分区是这样认识的,他所示显示的方式跟WIN不一样,
如果你有两个硬盘:他会显示为:第一个硬为hda,第二个当然是hdb,如果第一个硬盘有三个分区,那么每个分区则显示为hda1,hda2,hda3,假设第二个硬盘也有两个分区,则显示为hdb1,hdb2,吼吼吼
分类: 电脑/网络 >> *** 作系统/系统故障解析:
最关键的有三点请注意:
一,Linux必须在纯DOS下安装,XP不支持纯DOS,而你用的是光盘,在DOS下要使用光驱,只有两种比较好的办法,一是使用WIN 98启动软盘,它自带DOS下的光驱驱动。二是使用工具光盘,外面买的GHOST版的XP都支持光盘启动,并且一般都有DOS。
在BIOS里设置电脑首先从软盘或者光盘启动,然后插入盘就行。
二,一般DOS下不支持NTFS文件系统,如果你的硬盘分区的文件格式是NTFS的话,无法安装Linux,查看某个分区是哪种文件系统很简单,只需在分区盘符上点右键,选“属性”即可看到。
三,不同的系统要安装在不同的分区中,要安装Linux,至少要有一个独立的空白的分区,大小在5G以上,如果没有,利用著名的PQ8.0从其它分区中分割一个。
soft.zol/2004/0917/143538.s
这个是PQ8.0图文解说
fzsky/soft/3541
crsky/soft/94
这里是PQ8.0下载地址
万事具备后,从DOS下访问Linux光盘直接安装就行了,整个安装同XP差不多。
不过建议你,自己第一次安装的话,最好请有过安装经验的朋友帮你。
祝你一切顺利吧!
欢迎分享,转载请注明来源:内存溢出

 微信扫一扫
微信扫一扫
 支付宝扫一扫
支付宝扫一扫
评论列表(0条)