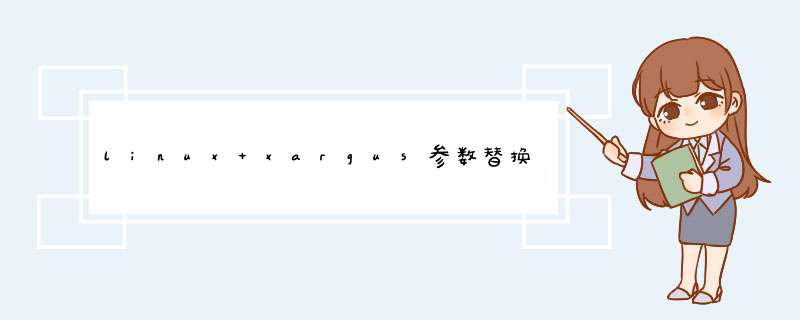
echo "-l" |xargs --replace={} ls {}
或:
echo "-l" |xargs -I{} ls {}
相当于执行命令:
ls -l
1、首先需要打开xmanager的文件目录,找到xbrowser打开。
3、在d出的窗口中选择XDMCP项,如图所示点击下一步继续。
4、在如图所示中输入要访问系统的IP地址,其他的选项默认就可以了,点击下一步。
5、然后在创建完成后双击打开如图所示的图标输入用户名和密码就可以登陆要访问的系统了。
6、如下图所示,连接上服务器后,可以进行各种 *** 作了。
Xmanager 安装
双击 xmgr5_5.0.1048.exe。
选择典型安装 [图片上传中。。。(1)]
点击确定 [图片上传中。。。(2)]
Xmanager 运行
双击图标 [图片上传中。。。(3)]
运行 Xbrowser [图片上传中。。。(4)]
配置连接
点击添加 [图片上传中。。。(5)]
填写参数会话名字:
方法选择 Secure XDMCP
主机:需要连接的主机的IP地址
点击确定 [图片上传中。。。(6)]
连接服务器
在 Xbrowser 中双击需要连接的服务器。 [图片上传中。。。(7)]
在d出来的登录框中输入用户名和密码。 [图片上传中。。。(8)]
如果有多屏,在这里选择显示器。 [图片上传中。。。(9)]
点击 [是] [图片上传中。。。(10)]
关闭命令窗口。 重要:如果不关闭,导致图形 *** 作变慢。 [图片上传中。。。(11)]
选择会话。 重要:选择错误会闪退。 [图片上传中。。。(12)]
输入用户名密码,连接到桌面# 需求
在部分情况下,我们除了需要使用文字terminal 登录 *** 作linux之外,也需使用图形化的GUI 登录机器进行一些 *** 作。尤其是LInux 桌面做得越来越好,在云桌面或者虚拟化桌面的情况下,也需要这样的配置, 以获得更加灵活的用户体验。
使用Xmanager 创建XDMCP 连接连接到远程桌面。
参考链接: https://wiki.ubuntu.com/xdmcp
XDMCP 是一种Linux上面的远程桌面协议(Windows 对应协议为RDP), 允许开启X11的一台机器使用远程桌面连接到另外一台机器。但是在使用过程中,有两点需要特别注意:
sudo apt install lightdm
···
sudo apt install xubuntu-desktop
···
这里的user-seesion 是你的桌面类型,可以根据你的需要选择,通常选择的有xubuntu, mate等。
欢迎分享,转载请注明来源:内存溢出

 微信扫一扫
微信扫一扫
 支付宝扫一扫
支付宝扫一扫
评论列表(0条)