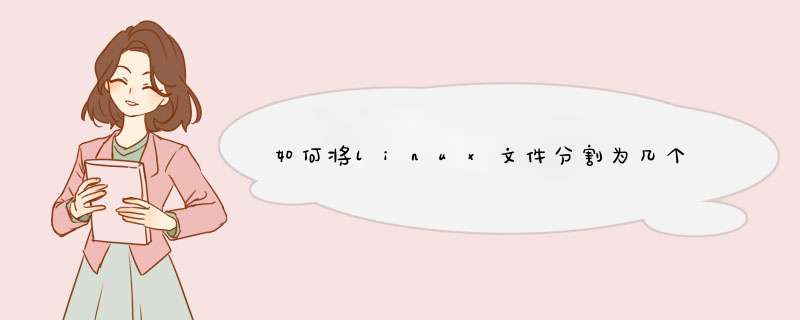
split -b 分割的大小 需要分割的文件名 分割后文件的前导文字
这里解释一下,-b参数表示按照文件大小单位来进行分割(split命令还有一个-l参数,是根据文本文件的行数来进行分割,这个-b参数是根据大小来分割的),-b参数后面跟的是分割的依据——文件大小,文件大小的单位可以是b、k、m,比如300m。“分割后文件的前导文字”是干嘛的呢,其实是在分割后的文件名前面加上一个前缀。下面是一个例子,就假设需要分割的文件是/root/bigfile:
split -b 50m /root/bigfile chunk
这条命令产生的分割文件可能是:chunkaa、chunkab、chunkac,看到前导文字的作用了吧。
那么如何将分割后的文件再合并起来呢,还是接着上面的那个例子,用下面这条命令就可以了(先用cd /root切换到/root目录):
cat chunk* >>bigfile
linux 终端分屏命令vsp比如:某文件夹下有文件:vector.cc, substr.cc1.使用vim命令打开任意一个文件:vim vector.cc打开第一个文件。如下图所示:2.按:Esc键 + “:”,并输入:vsp substr.cc 。
Linux下多窗口分屏式终端
Linux下多窗口分屏式终端--Terminatorterminator是个很好的终端程序,在Ubuntu linux下安装如下: sudo apt-get install terminator 可在同一屏打开多个窗口:
职场中,大部分都是通过 SSH客户端 远程 *** 作,实现磁盘读取,文件读取,目录 *** 作,进程管理等等
打开终端3种方式,收藏夹黑色屏幕图标点击,右键打开终端,Ctrl+Alt+t组合键
command [-options] [parameters]
command即终端命令,options为选项一般前面有横杠,后面是参数,选项和参数有中括号表示可选项
man command (man表示手册缩写,查看命令帮助文档)出现文档,按回车下滚一行,按空格(或f)下翻一页,按b上翻一页,输入横杠加上对应的option可实现对应部分高亮
command --help也可以实现帮助文档,页面和上面不太一样,部分还出现了中文
pwd 命令 显示当前路径
tree [path] 命令(默认没有,需要安装,sudo apt install tree)可以将你当前(或指定)路径下的文件以树状遍历(所有文件,递归)显示出来
ls 命令 以列表显示当前目录文件,(不再深层挖掘)ls显示出来白色是文件,蓝色是文件夹,绿色是可执行文件,红色一般是压缩包
ls -a 显示所有的文件包括隐藏文件,显示结果以. 点开头的就是隐藏文件
ls -l 用较长方式显示文件
前面10个字母(分成第一个和后9个,第一个横杠表示一个文件,d表示一个目录,l表示是个链接(类似快捷方式),后九个,rwx表示跟读写等 *** 作有关,后面讲),硬链接数,文件所属用户(第一个demo),文件所属组(第二个demo),文件大小(B为单位),最后修改时间,文件
ls -h以人性化显示文件(一般和-l一起),可看出加了-h后,文件显示的单位方便阅读
cd 可以跟相对路径和绝对路径,路径大小写敏感
当前路径用“.”表示,上级路径“..”
cd 什么都不加或者cd ~可以直接回家目录/home
cd /去根目录
cd -返回上次的目录
mkdir创建目录
mkdir 目录名 不可以一次创建多级目录(文件夹不存在情况下如mkdir a/b/c,a,b都不存在情况下,创建不了)
如果我们就是想创建多级目录呢,使用递归创建目录,会把没有的目录创建出来
mkdir a/b/c -p
touch创建文件
touch +文件名(建议加后缀名),可以一次创建多个文件用空格隔开
touch a.txt
touch a.txt b.txt
gedit打开文件
gedit 文件相对路径或绝对路径,(如果未成功打开需要加上sudo gedit)
同上个命令可以同时打开多个,打开的编辑器编辑内容点击保存完成文件编辑
打开文件后终端进入等待状态
rm删除文件和文件夹
文件删除不能恢复
rm -i 文件 这种会出现是否提示,给自己个提醒机会(centos没有-i就有提示)
rm -f 文件 强制删除(不提示,和上个相反)
rm -r 目录 删除目录(多级递归删除)
cp拷贝文件和文件夹
cp a.txt b.txt 当前路径下的a.txt拷贝一个b.txt到当前路径,如果已经存在b.txt直接覆盖掉
加上-i模式可以给与提示(不是同名文件不会出现)
-f 强制复制不提示
-v 显示一行拷贝的过程
如果是复制文件夹要加上 -r 递归拷贝
-a 把文件或文件夹(是递归拷贝)的权限也一起复制过去
mv移动文件文件夹,重命名
mv 原路径 目标路径
如果存在同名文件,默认会覆盖,还是加-i提示,如果选择n,不会移动成功
-f 强制移动不提示
-v 显示移动过程
移动文件夹不用加-r(删除和拷贝不一样)
clear 清除终端显示内容(类似DOS cls)快捷键,Ctrl+L
实际效果只是往下滚动,当前输入为第一行,拖动滚动条还是能看见之前的内容= =
tab 自动补全(有时多个可能要再按下tab出现候选提示)
which 查看命令位置
光标↑↓ 查看翻查之前调用过的命令
Ctrl+C 终止程序运行
终端字体大小调整Ctrl Shift +(放大)
Ctrl - (缩小,注意无shift)
cal显示日历,当日高亮
cal -3显示当前月及上下月的日历(没有-别的数字)
cal -y 显示一年的日历
cal -j 日历显示是当年第几天
cal 年份4位数(获得年份日历)
date显示日期
date 加双引号字符串格式化显示,注意对应大小写
%F,%T同样实现类似效果,分别格式化日期和时间
history 获得所有的历史指令
history 数字 显示最近的数字条指令
如果我看到对应指令,然后根据指令编号,直接输入
! 指令编号 即可执行对应指令,这些历史指令都存在于家目录隐藏文件 .bash_history 中
cat 直接在命令行显示文件内容,和gedit不一样
-n 查看文件同时显示行号
-b 文件空行不编号,但是给空出位置,显示非空行编号
-s 两行以上的空行只显示一行(可以和前面的组合 -sb )
同时打开多个文件效果
more
more 文件路径
分屏查看,会显示已经显示部分的百分比,
按回车滚一行,
按空格 或 Ctrl+F或F向下翻一屏,
Ctrl+B或B回滚一屏
q退出
more +num 表示从第num行开始查看,文件默认第一行为1
-p 选项 清屏 置顶显示内容
-s 连续2行以上的空行显示一个空行
more 也可以加多个文件,显示不同文件有专门的分割,这是与cat的区别
欢迎分享,转载请注明来源:内存溢出

 微信扫一扫
微信扫一扫
 支付宝扫一扫
支付宝扫一扫
评论列表(0条)