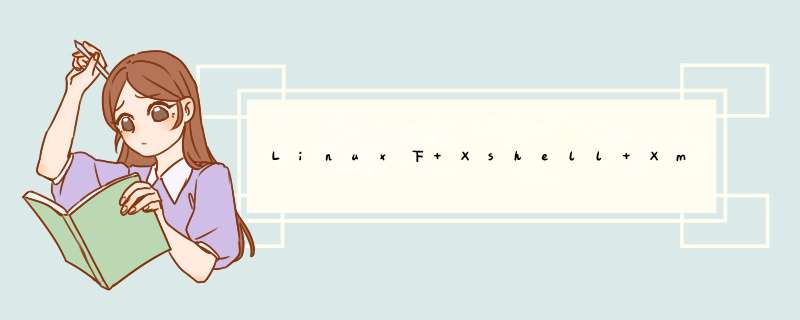
二、安装Xmanager Enterprise
三、启动Xmanager - Passive
四、启动Xshell,远程连接Linux
五、执行 export DISPLAY=客户端机器IP(使用Xshell端的机器IP):0.0
a) 例如:export DISPLAY=192.168.1.9:0.0
六、安装X-window必要支持包
sudo yum install xorg-x11-xauth xorg-x11-fonts-* xorg-x11-font-utils xorg-x11-fonts-Type1 xclock
七、执行: xhost +
八、执行: xclock
有些时候总是需要在图形界面下完成一些工作,比如收发邮件,浏览网页,虽然这些在字符界面下同样可以完成,但还是图形界面来得直接好用,这里不说用途,说下使用vnc来达到远程桌面的目的。测试的vps系统是debian6.0连接远程主机使用的系统是debian7.0(我总是那么喜欢debian)
首先我们使用ssh登陆到远程主机,然后安装vnc服务
apt-get install vnc4server
安装就是这么简单,下面我们先不忙着配置,我们启动vnc服务看看
使用vncserver命令(root或者其它用户均可用)
第一次运行会要求我们输入密码,这个密码是我们远程连接vnc服务器时使用的与用户密码不同
然后就没有然后了。。。。。
接着我们在本地安装vnc客户端用来连接远程vnc服务器
我们使用xtightvncviewer当然也可以使用gvncviewer或者gtkvncviewer,我们这里使用xtightvncviewer
apt-get install xtightvncviewer
然后通过vncviewer xxx.xxx.xxx:1
输入配置的密码,然后你应该会看到一个虚拟终端(没有桌面= =)
不要急,马上就有桌面了,我们关闭这个远程窗口
现在回到远程服务器上来,我们简单地配置下vnc服务器
先关闭vnc服务
vncserver -kill :1
然后在用户家目录下.vnc/下找到xstartup这个脚本
这里注意下你用的是哪个用户启动的vncserver就在哪个用户家目录下去找这个文件
先插一下,在再次启动vncserver之前我们先来安装下桌面环境,这里我们使用xfce4
apt-get install xfce4
这当然是在远程服务器上装的
现在再回来,我们打开xstrtup这个文件
我们注释掉这两行
#vncconfig -iconic &
#x-terminal-emulator -geometry 80x24+10+10 -ls -title "$VNCDESKTOP Desktop" &
(什么,没有?那最好)
最后在最后面加上
startxfce4 &
现在再次重新启动下vnc服务
vncserver
这下没有要求输入密码了
我们再次使用vncviewer连接一次,这次是不是已经看到xfce4桌面了,是的已经成功了
但是分辨率好像有些大,我们再次关闭vncserver然后使用geometry参数重新启动vnc服务器来指定分辨率,比如
vncserver -geometry 800x600
这样再次连接到远程vnc服务器时便是800x600分辨率了
其它的参数可以使用--help来查看这里不作说明
现在的一般都有图形界面,不过如果是做为服务器使用的话,一般都是远程命令使用,也可以远程用Xmanger工具连接桌面,不过要在LINUX里面做一些配置。
如果个人本地使用,可以在桌面里面自己玩一下,然后再学习一下命令行,毕竟工作中的
一般都是远程命令行,进行 *** 作。
欢迎分享,转载请注明来源:内存溢出

 微信扫一扫
微信扫一扫
 支付宝扫一扫
支付宝扫一扫
评论列表(0条)