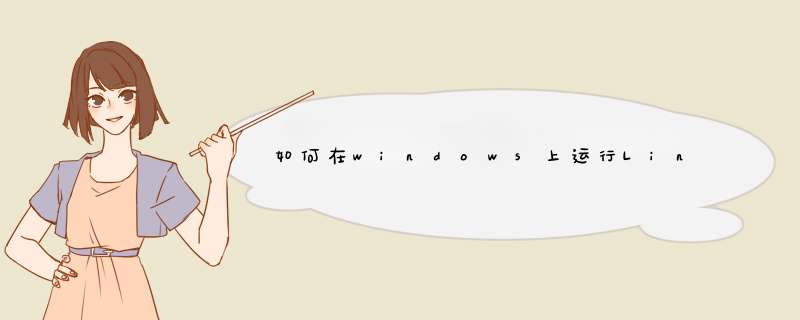
大伙也许用过linux的terminator,一款很好的终端软件,而terminator没有windows版本分支,linux与windows各有千秋,用
虚拟机消耗电脑资源,比较麻烦。 而windows10中提供了WSL(windows subsystem linux),让windows跑原生linux软件成为可能,所以我尝试了用WSL驱动图形程序运行linux的软件terminator 本文参考: https://www.cnblogs.com/lee-li/p/11220533.html首先上图:在windows功能里勾选适用于Linux的Windows子系统 在Microsoft商店里
安装Ubuntu,三个都可以。在bash中
输入 ''' sudo apt-get update ##这里建议换成国内 清华大学源 ,速度更快 sudo apt-get install gedit ##文本编译器,可以更快修改文本 sudo apt-get install terminator '''(1)安装vcxsrv vcxsrv-installer.exe ##直接安装,然后运行Xlaucher 四个选项分别是:多窗口模式,全屏模式,一个大窗口模式,无标题栏模式,自行选择(terminator推荐多窗 口模式),然后一直点下一步默认到完成。(2)bash中安装xfce4 在bash中输入 ''' sudo apt-get install xfce4 '''(3)bashrc 中指定默认输出端口 在bash中输入 ''' cd sudo gedit .bashrc ##最后新建一行,输入 export DISPLAY=localhost:0,保存 ##vi更方便(如果知道怎么用的话),或者用其他的方式更改文件(如nano)。 source .bashrc ##更新bash ''' 在bash中输入:DISPLAY=:0 terminator 此时Xlaucher需要已经打开的状态,若之前步骤没有问题,就已经运行terminator了。 使用vbs�.batå¶ä½ä¸ä¸ªå¿«éè®¿é® åèï¼ https://www.cnblogs.com/lee-li/p/11220533.htmlStartTerminator.bat(èªå·±æ¿æ¢ç¸å
³è·¯å¾,ç¨äºå¯å¨ç¸å
³ç¨åº) ''' start VcXsrvå®è£
ç®å½\vcxsrv.exe :0 -clipboard -multiwindow -wgl -keyhook bash -c "cd &&DISPLAY=:0 terminator" ''' Terminator.vbs(ç¨äºéèå½ä»¤è¡çé¢) ''' set ws=WScript.CreateObject("WScript.Shell") ws.Run "StartTerminator.batçè·¯å¾",0 ''' ç¶åæ°å»ºä¸ä¸ªTerminator.vbsçå¿«æ·æ¹å¼ï¼ç»å®æ¢ä¸ä¸ªå¾æ :大ååæï¼ä½æ¯æä¸ä¸ªé®é¢ï¼å
³éterminatoråXlaucher没æå
³éï¼å次æå¼Terminatoræ¶ï¼ä¼æ示Xlaucheré误ï¼ä½å¹¶ä¸å½±å使ç¨ï¼å 为æä¸ævbsè¯æ³ï¼æ±å¤§ç¥è§£çãçé®å»ºè®®æ¬¢è¿äº¤æµï¼1、首先需要下载虚拟计算机软件和一份Linux的ISO文件。
2、根据VMWare的说明创建虚拟计算机,需要4G硬盘空间。
3、在虚拟计算机上加载ISO文件。在VMWare虚拟计算机的属性里面,选中光驱或者添加光驱,都可以加载ISO文件。
4、用VMWare启动虚拟计算机,则虚拟计算机会从光盘启动。RedHat的安装很简单,就像Windows的安装一样,一路点OK到底。
5、安装完成之后虚拟计算机会自动重启,你就可以在虚拟计算机里面进入Linux了。
首先我们要安装CygwinPortable工具,可以百度搜索下载,安装方法非常简单,加压缩后,双击CygwinPortable.exe就可以安装了,
CygwinPortable工具的默认安装位置是 C:\CygwinPortable,打开下面这个目录,并复制下面的路径信息备用:
C:\CygwinPortable\App\Cygwin\bin
在我的电脑上面点右键,然后在d出菜单中选择最下面的“属性”,之后会打开关于“系统”的设置项
点击左边列表中的“高级系统设置”,打开“系统属性”设置对话框,然后在这里我们点击右下方的“环境变量”按钮,打开“环境变量”查看修改对话框
在“环境变量”设置对话框的“系统变量”中找到Path,然后点击下面的“编辑”按钮,我们要把C:\CygwinPortable\App\Cygwin\bin的路径天道到Path中
在打开的“编辑系统变量”中,点击变量值后面的内容,定位到最后,首选输入分号 “;”,然后添加C:\CygwinPortable\App\Cygwin\bin,最后依次点击各个确定按钮,完成设置
打开windows下面的cmd命令行工具,在里面输入linux下面的命令就可以了,小编下面以查看文件目录命令为例来说明,上面蓝色放开中的是linux下面的命令,下面红色方框中的是windows下面的命令
常用的ls、chmod、chown、cp、mv、rm、du、echo、mkdir、vi、svn、man、who等,其它一些命令可以在这个目录中看到C:\CygwinPortable\App\Cygwin\bin,扩展名为.exe的基本都是可以使用的命令
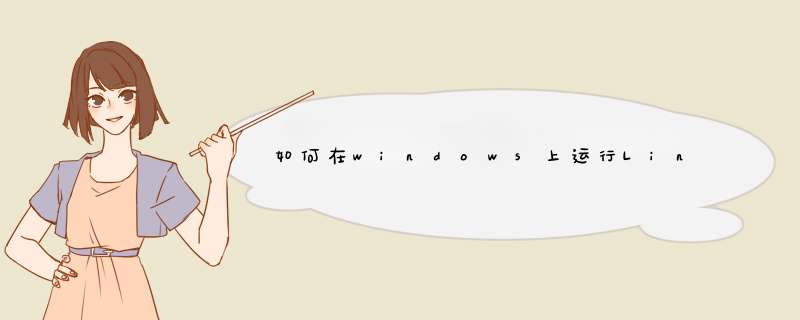

 微信扫一扫
微信扫一扫
 支付宝扫一扫
支付宝扫一扫
评论列表(0条)