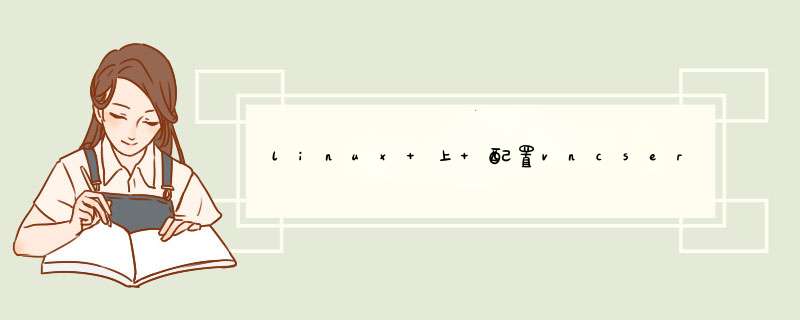
下面记录了在centos系统上进行配置vncserver的过程。
安装
查看centos下是否已经安装了vncserver
rpm -qa |grep vnc
如果未安装vncserver,则进行安装
yum install vnc vncserver
vncserver配置
vnc桌面的启动方式有两种,一种是通过在 /etc/sysconfig/vncservers文件中配置启动,这种方式配置的vnc桌面在服务器启动的时候就被启动,可以直接远程连接;另一种是在机器运行的时候运行vncserver
:桌面号 命令来启动,这种方式启动的vnc桌面在机器重启后失效。
1. 使用文件来进行配置
这种方式只能在root用户下执行。
/etc/sysconfig/vncservers的配置:
1
2
3
4
5
# VNCSERVERS="2:myusername"
# VNCSERVERARGS[2]="-geometry 800x600-nolisten tcp -localhost"
VNCSERVERS="1:root 2:jason"
VNCSERVERARGS[1]="-geometry 1600x1000-nolisten tcp -localhost"
VNCSERVERARGS[2]="-geometry 1600x1000-nolisten tcp -localhost"
其中指定了 桌面号:用户名,以及相应的配置信息。
2. 使用vncserver命令来配置
这种方式可以在所有用户下进行,每个用户都可以开启多个vnc远程桌面,一个用户的所有vnc桌面都使用相同的密码,但是所有用户的桌面号必须唯一。
1
2
3
4
5
6
7
8
9
usage: vncserver [:] [-name] [-depth ]
[-geometry x]
[-pixelformat rgbNNN|bgrNNN]
[-fp ]
[-fg]
[-autokill]
...
vncserver -kill
vncserver -list
可以通过vncserver命令新建桌面
vncserver :number 桌面号, -name 桌面名(显示在vncviewer上), -depth 色深, -geometry 桌面大小。
或者删除一个远程桌面
vncserver -kill :桌面号
vnc桌面配置
每个用户的~/.vnc目录下都有一个 xstartup配置文件,来配置vnc使用的是 gnome桌面还是kde桌面,还有其他的一些信息。
如果你是gnome桌面,那么你需要修改/root/.vnc/xstartup的配置文件
1
2
3
4
5
6
7
8
9
10
11
12
13
14
15
16
17
18
19
20
21
22
23
24
25
26
27
28
29
#!/bin/sh
[ -r /etc/sysconfig/i18n ] &&./etc/sysconfig/i18n
export LANG
export SYSFONT
vncconfig -iconic &
unset SESSION_MANAGER
unset DBUS_SESSION_BUS_ADDRESS
OS=`uname -s`
if [ $OS = 'Linux' ]then
case "$WINDOWMANAGER" in
*gnome*)
if [ -e /etc/SuSE-release ]then
PATH=$PATH:/opt/gnome/bin
export PATH
fi
esac
fi
if [ -x /etc/X11/xinit/xinitrc ]then
exec /etc/X11/xinit/xinitrc
fi
if [ -f /etc/X11/xinit/xinitrc ]then
exec sh /etc/X11/xinit/xinitrc
fi
[ -r $HOME/.Xresources ] &&xrdb$HOME/.Xresources
xsetroot -solid grey
xterm -geometry 80x24+10+10 -ls -title"$VNCDESKTOP Desktop" &
gnome-session gnome #添加这一句是连接时使用gnome 桌面环境
twm &
vncserver的服务端运行
vncserver运行:
service vncserver start
在运行的时候,每个用户都可以通过vncserer命令开多个vnc远程桌面(通过全局的桌面号来进行区分),且一个用户的所有vnc桌面的密码都相同(通过vncpasswd设置)。
每当用户新开一个vnc桌面时,在用户的 ~/.vnc 目录下就会有一个对应的 服务器机器名:桌面号.pid 的进程文件和服务器机器名:桌面号.log 的日志文件。
vnc客户端的连接
a、在linux下,运行vncviewer命令即可,服务器地址的写法形如192.168.1.11:1
b、在windows下,运行windows版本的vncviewer即可,用法与linux下相近。
在centos7 下安装配置vncserver
一.安装
以root用户运行以下命令来安装vncserver
yum install tigervnc-server
同样运行以下命令来安装vncviewer
yum install vnc
停止并禁用防火墙
systemctl stop firewalld.service
systemctl disable firewalld.service
二.配置
vncviewer基本上不用配置;
vncserver的配置,创建一个新的配置文件,以开启1号窗口为例(也可以同时开启多个窗口,修改数字即可),方法如下:
cp /lib/systemd/system/vncserver@.service/etc/systemd/system/vncserver@:1.service
或者再增加一个窗口:
cp /lib/systemd/system/vncserver@.service/etc/systemd/system/vncserver@:2.service
编辑/lib/systemd/system/vncserver@:1.service,设置用户root相关参数,最终内容如下:
[Unit]
Description=Remote desktop service (VNC)
After=syslog.target network.target
[Service]
Type=forking
# Clean any existing files in/tmp/.X11-unix environment
ExecStartPre=/bin/sh -c '/usr/bin/vncserver-kill %i >/dev/null 2>&1 || :'
ExecStart=/sbin/runuser -l root -c"/usr/bin/vncserver %i"
PIDFile=/root/.vnc/%H%i.pid
ExecStop=/bin/sh -c '/usr/bin/vncserver-kill %i >/dev/null 2>&1 || :'
上述内容中最好设置为root用户,否则可能会看到以下报错:
vncserver@:1.service - Remote desktopservice (VNC)
Loaded: loaded (/usr/lib/systemd/system/vncserver@:1.serviceenabled)
Active: failed (Result: exit-code) since Tue 2015-04-14 10:09:24 CST1min 36s ago
Process: 3258 ExecStart=/sbin/runuser -l sysadmin -c /usr/bin/vncserver%i (code=exited, status=1/FAILURE)
Process: 3254 ExecStartPre=/bin/sh -c /usr/bin/vncserver -kill %i >/dev/null 2>&1 || : (code=exited, status=0/SUCCESS)
Apr 14 10:09:24 F1A-VMHOST-SWPE systemd[1]:Starting Remote desktop service (VNC)...
Apr 14 10:09:24 F1A-VMHOST-SWPErunuser[3258]: Password:
Apr 14 10:09:24 F1A-VMHOST-SWPE systemd[1]:vncserver@:1.service: control process exited, code=exited status=1
Apr 14 10:09:24 F1A-VMHOST-SWPE systemd[1]:Failed to start Remote desktop service (VNC).
Apr 14 10:09:24 F1A-VMHOST-SWPE systemd[1]:Unit vncserver@:1.service entered failed state.
Warning: Unit file changed on disk,'systemctl daemon-reload' recommended.
三.应用
更新systemctl以使其生效;
systemctl daemon-reload
设置vncserver的密码;
vncpasswd root
按提示输入密码以及确认密码
启动该服务用来启用vnc的1号窗口;
systemctl start vncserver@:1.service 或者vncserver :1
关闭1号窗口:
systemctl stop vncserver@:1.service 或者vncserver -kill:1
设置为开机自动启动;
systemctl enable vncserver@:1.service
End.
转自 嘉为教育-rhce认证_rhce培训_linux培训_linux认证_linux考证
实验环境:centos6.8
可支持 linux连linux linux连Windows
1、检查系统是否安装了vnc 和 vncserver, rpm -qa | grep vnc如果没有安装那就行自行下载安装(我这里用yum安装了,vncserver安装需要安装依赖包xorg-x11-fonts-misc)
(1)安装vnc yum -y install vnc
(2)安装vncserver依赖包 yum -y install xorg-x11-fonts-misc
(3)安装vncserver yum -y install tigervnc-server
2、配置vncservers文件
[root@oracle ~]# vim /etc/sysconfig/vncservers
VNCSERVERS=“1:root” (本行注释去掉并改为当前格式)
VNCSERVERARGS[1]=“-geometry 1024x768”(本行雷同上一个括号)
3、配置xstartup文件
编辑配置之前,需要使用vncserver命令创建默认配置文件
[root@oracle ~]# vncserver
输入口令:123456 (密码要求最少六位)
确认口令:123456
[root@oracle ~]# vim /root/.vnc/xstartup
gnome-session &set starting GNOME desktop (在最后增加这一行,表使用gnome界面,否则是xfce界面)
然后保存退出:x
4、设置远程登录口令
[root@oracle ~]# vncpasswd
Password: 123456
Verifu: 123456
5、启动vncserver服务
(1)主服务器启动 service vncserver start
(2)启动多个界面(如果只要一界面,这步可省略)
[root@oracle ~]# vncserver :2 (启动root登录的第二个界面)
6、停止vncserver服务
service vncserver stop(停止start时候所启动的界面:1,其它另启的界面:2不停止)
vncserver -kill :1 (停止某个界面,要用kill命令来杀掉界面1的进程)
vncserver -kill :2 (停止某个界面,要用kill命令来杀掉界面2的进程)
注:通过 #service vncserver status 命令可以查看出有多少个进程pid号,表示启动了多少个界面。
7、让vncserver服务随机启动
默认状态下,vncserver服务不是开机自动启动,需要手工启动。
chkconfig --list vncserver
chkconfig vncserver on
保存后,重启测试。
8、客户端登录vncserver服务
(1)先安装vncviewer来远程登录,
(2)然后在地址栏输入“主机地址:1”(即主机IP加界面号的方式)
确定后输入登录口令。
欢迎分享,转载请注明来源:内存溢出

 微信扫一扫
微信扫一扫
 支付宝扫一扫
支付宝扫一扫
评论列表(0条)