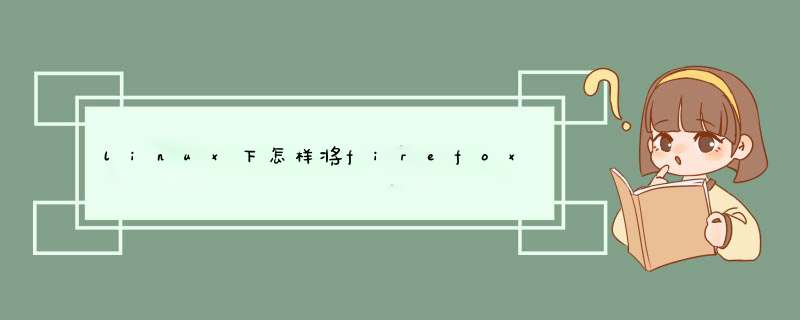
主要方法是:在Firefox里打开“编辑->首选项->应用程序”,在左侧找到ed2k,并在右侧选择关联程序。
以Debian为例,默认情况下,在“应用程序”里并没有ed2k,即使是安装了aMule后。仅仅通过about:config往prefs.js里添加三条语句,根本就不能创建关联。既然“应用程序”里没有ed2k,那就自己添加进去。我们知道“应用程序”里是不能直接添加的,只能通过其他途径。经过摸索得知,Firefox与此对应的配置文件为mimeTypes.rdf。
Firefox的mimeTypes.rdf有好几个,其中/root/.mozilla/firefox,/home/users/.mozilla/firefox才是接下来要用到的(这里的
users代表用户名,可根据具体情况作更改)。
我们就以/root/.mozilla/firefox下的mimeTypes.rdf为例来说明修改的过程。其实在该
目录下,还有一个xxxxxx.default的子目录(不同的系统可能前面的字符也不同)
。进入xxxxxx.default,打开mimeTypes.rdf,就能看到与“应用程序”相对应的各项配置。如果不懂rdf文件的配置或是不想为了这点事而专门去学大量的知识,没关系,我们可以参考另一个同样是协议的mailto。
mailto是能在“应用程序”里找到的,并且能正常使用。现在查找"mailto",结果会以黄色高亮显示。除去包含在某些网址中的项,剩下的就是我们需要的:
在终端下输入 sudo gedit ~/.mozilla/firefox/xxxxxx.default/mimeTypes.rdf 就可以打
开编辑啦
找到下面这个位置
<RDF:Description RDF:about="urn:scheme:mailto"
NC:value="mailto">
<NC:handlerProp RDF:resource="urn:scheme:handler:mailto"/>
</RDF:Description>
照它的写法,我们在它后面粘贴上同样的语句,并把mailto改成ed2k,就可以看下一处了。
效果是:
<RDF:Description RDF:about="urn:scheme:ed2k"
NC:value="ed2k">
<NC:handlerProp RDF:resource="urn:scheme:handler:ed2k"/>
</RDF:Description>
然后找到下面的位置,在这个后面加上同样的语句,并把mailto改成ed2k,
<RDF:Description RDF:about="urn:scheme:handler:mailto"
NC:useSystemDefault="true"
NC:alwaysAsk="false">
<NC:possibleApplication
RDF:resource="urn:handler:web:https://mail.google.com/mail/?extsrc=mailto&url=%s
"/>
<NC:possibleApplication
RDF:resource="urn:handler:web:http://compose.mail.yahoo.com/?To=%s"/>
</RDF:Description>
从这里我们可以看出useSystemDefault即为“应用程序”里的“使用系统默认”,
alwaysAsk为“总是询问”,下面两行<NC: />是可选应用程序。由于我们只需要用到ed2k,可以把这两行<NC: />省略,然后改mailto为ed2k,useSystemDefault="false"
,alwaysAsk="true"(还是要再提醒一下,不是直接在上面改,而是先复制这一整段并粘贴其后,再在后面这一段进行修改)。
接着在做后面找到这几个语句:
<RDF:Seq RDF:about="urn:schemes:root">
<RDF:li RDF:resource="urn:scheme:mailto"/>
<RDF:li RDF:resource="urn:scheme:irc"/>
<RDF:li RDF:resource="urn:scheme:ircs"/>
<RDF:li RDF:resource="urn:scheme:webcal"/>
<RDF:li RDF:resource="urn:scheme:mms"/>
</RDF:Seq>
同样的,在这段中间也加上一句
<RDF:li RDF:resource="urn:scheme:ed2k"/>
即可。
最后,打开Firefox的“应用程序”,找到ed2k,并将关联程序指定为/usr/bin/ed2k。至
此,aMule与Firefox的关联完成,aMule可像迅雷等下载工具一样使用了。
【前提是已经打开了amule这个软件】
建议你用redflag5.0 for Dell OEM (即红旗5.0的戴尔品牌机用的红旗linux系统),那里面集成了常用的工具软件和娱乐软件, *** 作也和windows一样,个人觉得那个版本对硬件的支持要比红旗官方下载的要好,比如显卡,移动硬盘,U盘,以前的官方版本老是开不到1024*768,也不能识别光驱,移动硬盘(后来才知道要手工挂载), 而DELL OEM版本可以自动识别这些了,还可以象windows一样,用鼠标一键删除了~ 下载地址 http://www.linuxsir.org/bbs/showthread.php?t=294791 安装Linux会破坏各个盘上的数据吗? 会,并且有人说:新手肯定会犯分区的错误,毁掉数据。 呵呵,我很幸运,没犯错误! 该怎么安装? 这里介绍一种比较极端的安装办法,什么叫极端呢?没有光驱,更没有软驱,呵呵. 本文的前提是你已经安装了windows2000/windowsXP一个系统,在windows下安装wingrub设置引导,安装设置好后,重起后按F8进入 *** 作系统选单.选 mygrub 选单就可以了 WinGrub 引导安装linux详述用WinGrub来引导Linux的安装 有些弟兄没有光驱,也无刻录机,更没有软驱,在这种情况下,如何才能把Linux安装上呢?本文的重点就在这里; 一、关于系统引导管理器的简单介绍; 系统引导管理器grub就是一个多 *** 作系统的引导管理器;wingrub是grub的windows版本 二、wingrub的安装: 1、下载地址: http://grub4dos.sourceforge.net 在上面的网址中,有下载页面,里面说的就是wingrub; 2、安装: 1]安装grub软件到机器中,点鼠标应该会吧,就直接按它默认的安装,下一步、下一步就安装好了; 2]安装grub; 打开wingrub程序,选择 tools菜单,然后点击 install grub ,出来一个对话框; 这里面有两个方法供我们选择;(个人建议选B) A) 我们直接点一下Boot From Grub Partion 就行,然后点击,右边的下接框;选择要安装在哪个分区中,然后按最下边的[install]; 可能在下拉的菜单的对话框中,看到的是 (hd0,0)或者 (hd0,1)等,那就选(hd0,0);如果您只看到(hd0,1),说明您的第一个分区是NTFS的,这也没有什么,很正常;如果您看不到什么下拉框,您就看下面的办法; B)您可以点 Systerm Device ,然后在右边的选择框中,选C; 然后再点BOOT FROM BOOT.INI 就好,如果不行就换;在Title 中写入mygrub ; 然后在 Time OUT 写上 10; 这样grub就安装好了;他的配置文件在 c:\grub\中 ,配置文件是c:\grub\menu.lst ,这个配置文件起到决定性作用;所以我们一定要写好;语法和Linux中的没有区别;是一样的; A和B还是有点小小的区别,A的方法是开机就能看到所有的在menu.lst中系统;而 B,则必须按一下刚才我们所填写的mygrub ,然后才能看到在menu.lst所提到的系统; 3、配置 grub ; 其实最简单的配置方法不是来自于图形的点鼠标,初学Linux的弟兄可能会说,我不点鼠标,我能做什么?呵。。。。没错,但在配置 grub的过程中,最没有效率的就是点鼠标;其实我们点了十几分钟的鼠标,也是达到一个目的,就是把grub配置起来。而他的配置文件就是c:\grub \menu.lst ,我们挥汗如雨的点鼠标,无非是配置这个文件;如果不用点鼠标的办法来配置, 一分钟都不到就OK ;只要掌握一点小小的技巧;有何难呢?? 在配置 c:\grub\menu.lst的过程中,我们只是再用一下 wingrub的查看分区的界面,其它的只是用记事本就能写好;c:\grub是隐藏起来的,我们要在游览器中加入c:\grub 就 可以看得到; 0]打开wingrub,点tools =》partioinlist (分区列表),这里能了解到机器的分区,比如我们可能看到的 FAT32的分区是 (hd0,1)等等,事实上,我们的确需要fat32分来来存放下载的Linux光盘映象;我们通过这个能知道我们把光盘ISO存放到(hdX,Y)了,也能知道(hdX,Y)所对应的Windows分区的是哪个,是C,还是D ,还是E ,明白了吧; 1]首先我们找一个FAT 32的分区,把下载下来的ISO直接放到分区的根目录下面,不要放在任何目录中; 2]还是在这个分区,建一个目录,比如是linux,从下来下来的第一张ISO中isolinux中抽取 vmlinuz 和 initrd.img 两个文件,放到linux目录中; 注意只放这两个文件,不要放其它的内容,如果放了其它的,可能出现安装到中途退出的情况; 注意:目录是名是小写的;在书写menu.lst 时,我们要用半角英文,标点之类的全是半角的;title root kernel initrd 全是小写的英文;切注意大小写; 3]书写menu.lst ,怎么书写,对我来说难吗?不难! 我们打开menu.lst 后,可能里面已经有内容了,比如有个 timeout 10 ,如果没有这行可以自己写上;没有什么难的; timeout 10 #这是开机等待进入系统的时间,是10秒 title WindowsXP # 我们的机器 中都有 windows ,这个就是用来启动windows的;总共有四行,不要弄错了,可以照抄到你的配置文件中; root (hd0,0) makeactive chainloader +1 简单的 menu.lst 配置 linux 引导说明;通过menu.lst ,我们可以配置 Linux的启动和引导;不只是安装的引导,也可以引导已经安装好的Linux系统;语法结构有下的四条,举例如下:总共 有两个书写格式,任选其一; 格式一:最简单: 代码: title redflag5 root (hd0,1) kernel (hd0,1)/linux/vmlinuz initrd (hd0,1)/linux/initrd.img title 这行就是我们在开机时,所看到的菜单 ,显示的就是 redflag5 ,要加在 title 的后面,title是必须保留的,是grub的语法的标签 ,我们可以在title 后面写我们想要加的东西,这是自己可 以定义的,比如 title redflag5也是可以的; root (hd0,1) 这行能用 以root开头,然后加一个空格,至于您把vmlinuz和initrd.img 放在哪个分区了,用打开 wingrub,点tools =》partioinlist (分区列表) 中查到 kernel 这行,以kernel 开头,然后加一个空格,主要说的是vmlinuz文件放在哪个分区,哪个目录了;除了kernel 后面有一个空格外,在这行中,其它地方没有空格;这行说的是我们用放在(hd0,1)分区下的linux目录中的kernel 来内核来启动; initrd 这行, 和 kernel 那行类似;没有什么难的,自己的文件放在哪个分区,哪个目录了,自己最知道吧; 格式二:比较麻烦一点:理解着看吧; 代码: title redflag5 root (hd0,1) kernel /linux/vmlinuz ro root=/dev/hda6 initrd /linux/initrd.img title 这行就是我们在开机时,所看到的菜单 ,显示的就是 redflag5 ,要加在 title 的后面,title是必须保留的,是grub的语法的标签 ,我们可以在title 后面写我们想要加的东西,这是自己可以定义的,比如 title fc4setup也是可以的; root 这行,在本例中是 root (hd0,1),这行就是我们打开 wingrub,点tools =》partioinlist (分区列表) 中查到的;我们通过这个知道我们把解压出来的 vmlinuz和initrd.img 所处的分区和路径; 如何可以实现双启动? 红旗5.0安装好后会自动安装双启动 安装过程应该注意哪些事项? 特别提醒二点: 一.分区时不要选择“自动分区”,选手动分区! 二.将红旗的iso放在Fat32 分区,例如E盘 建议的分区方案: 1.鉴于你的C盘(系统盘)选择ntfs,建议调整为Fat32分区,如果不改,可能产生未知错误,因为 linux系统只支持对ntfs的读 *** 作,不支持写! 调整方法:可以用(PQ:魔术分区)PartionMagic调整。注意用ghost备份! 2.先将F盘资料转移到E,从F盘分出空间8G: linux / 根分区 最少3G,建议7~8G; linux /boot 启动分区 100M足矣 linux swap 交换分区 520M(一般和内存大小差不多欢迎分享,转载请注明来源:内存溢出

 微信扫一扫
微信扫一扫
 支付宝扫一扫
支付宝扫一扫
评论列表(0条)