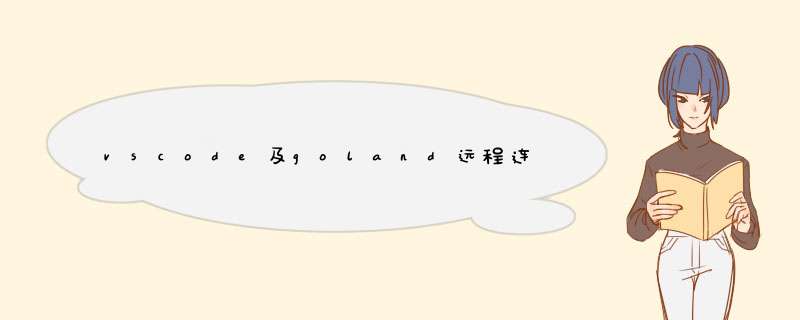
一、配置ssh
centos7_64位:
在终端中运行命令查看是否已经安装了ssh服务,
yum list installed | grep openssh-server
如果没有安装,运行命令进行安装,
yum install openssh-server
进入配置文件进行修改,开放远程连接端口和权限,在/etc/ssh/ 目录下进入sshd服务配置文件sshd_config,将Port 22,ListenAddress 0.0.0.0,ListenAddress ::前面的#号去掉,开启监听端口和监听地址,将PermitRootLogin yes前面#号去掉,开启远程登录。将PasswordAuthentication yes前面的#号去掉,开启使用用户名和密码作为连接验证。
开启 sshd 服务,输入sudo service sshd start运行,
检查sshd服务是否已经开启,输入ps -e | grep sshd运行,
或者输入netstat -an | grep 22检查22号端口是否开启监听;
在Ubuntu16.04_64位:
打开终端,运行sudo ps –e |grep ssh
查看是否开启ssh,如果没有开启,先更新资源列表,
sudo apt-get update
安装ssh,
sudo apt install openssh-server,
查看是否安装成功,sudo ps –e |grep ssh;
二、远程连接Linux系统(以centos7为例)
vscode远程连接Linux系统:
打开vscode , 安装extension,
点击应用商店,搜索Remote - SSH安装,
安装完成后,打开使用快捷键 Ctrl + Shift + P 打开命令面板,输入ssh,选择设置 Remote-SSH:Settings 那行,如下图进行勾选
如图 *** 作,进入配置界面
保存(ctrl+s)过后,点击左下角连接按钮进行连接:
选择connect to host
直接连接或者新增连接,新增连接如下:
格式:ssh xulei@192.168.9.20 -A
连接会要求输入密码验证,连接成功后会出现如下界面:
新增终端即可进入当前路径;
goland远程连接Linux系统:
版本:goland2020.1
进入文件-->设置:
选择插件
搜索ftp进行安装(其他版本可能叫RemoteHostsAccess)
按照如图序号 *** 作:
点击Test Connection进行测试
连接成功!
配置映射,在本地创建同名文件夹
将文件从虚拟机同步到本地:
需要。第一步:安装远程连接插件点击左侧的扩展按钮,搜索插件“ Remote Development ”进行安装
第二步:配置连接服务器账号
1)安装完后会在左侧生成了远程连接的图标,点击此图标,然后选择设置图标
2)点击d出的 config文件,如下图
3)在文件中填写服务器的配置
Host为在VS Code内显示的名称,可以随意填写,Hostname是远程服务器的公网IP地址,User 是用于登录的用户名称。如下图:
选择.ssh/config
第三步:修改VS Code 设置
依次选择 “文件”->“首选项”->“设置”,搜索 Show Login Terminal,勾选 ‘Always reveal the SSH login terminal’
第四步:进行远程连接并 *** 作
1)再点击远程连接的图标,选择 Connect to Host in New Window,如下图
2)点击后会打开一个新的VSCode,在下方的终端中,输入登录密码
3)输入后会显示已连接到远程,这时选择打开文件夹,
4)选择要打开的文件夹,点击确定
或者控制台执行 打开对应的文件夹
欢迎分享,转载请注明来源:内存溢出

 微信扫一扫
微信扫一扫
 支付宝扫一扫
支付宝扫一扫
评论列表(0条)