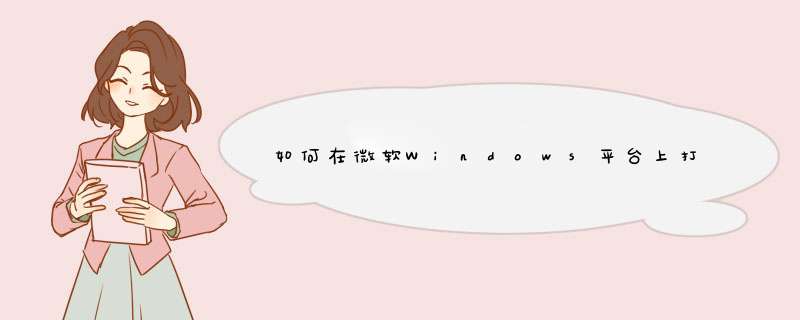
Windows的cmd基本就是废物…但如果你愿意花时间去找,你能找到很多的可以替代它的软件,最近我就发现了cmder这个东西,它把conemu,msysgit 和 clink 打包在一起,让你无需配置就能使用一个真正干净的Linux终端!它甚至还附带了漂亮的ol’ monokai配色主题。
这是一个款可移植的软件,你可以把它放在系统的任何一个目录里。它里面有一个bin/目录,你可以把想要的任何执行命令、文件都放在这里目录里,从终端里可以执行它们。
有了cmder,你就有了git,有了一个不错的终端和大多数的linux命令((ls, mv, cp, grep, cat等等。)
Git
cmder里已经有它了!省了很多事,不是吗?
Chocolatey软件包管理系统
因为我会大量的使用执行各种命令程序,我就发现Chocolatey真是很好用。
要安装它,你只需要执行
@powershell -NoProfile -ExecutionPolicy unrestricted -Command "iex ((new-object net.webclient).DownloadString('https://chocolatey.org/install.ps1'))" &&SET PATH=%PATH%%systemdrive%\chocolatey\bin
你需要安装xampp吗? cinst xampp.app 就行了!你还可以选择把它安装到哪里,通常,它会被安装到D:\xampp目录下。
你需要ruby吗?cinst ruby
Wget
这是一个必不能少的好东西,有很多常用的工具(例如composer)需要用它来进行快速的、简易的安装。
安装它,你只需要执行cinst Wget。
Nano文本编辑器
我真的很喜欢这个能执行快速便捷文本的工具。执行cinst nano,就是你安装它需要所的所有 *** 作!
你需要注意的重要一点是,^W键是关闭tab页,所以,你需要在cmder设置里取消这种快捷键关联。
Vim
你使用Vim?执行cinst vim就行了,当然,所有vim使用者都知道如何安装和配置它…
集成XAMPP(Apache+PHP+MySQL+Perl)
毕竟是在Windows平台上,安装这个集成包要比单独安装apache + mysql简单。
XAMPP安装并不往Windows PATH里添加任何路径信息,所以,如果你想在命令行里运行PHP命令,你需要执行set PATH=%PATH%D:\xampp\php,这是假设你把XAMPP安装到了D:\xampp目录里!
这样之后,如果执行php --version你就不会看到错误信息,如果有错误,请检查你的 XAMPP 目录。
另外,如果你打算执行PHP里的pear命令,你会遇到像下面这样的错误:
ERROR: failed to mkdir C:\php\pear\data\Auth\Auth\Frontend
ERROR: failed to mkdir C:\php\pear\docs\Benchmark\doc
ERROR: failed to mkdir C:\php\pear\data\Cache\Container
ERROR: failed to mkdir C:\php\pear\docs\Cache_Lite\docs
ERROR: failed to mkdir C:\php\pear\docs\Calendar\docs\examples
ERROR: failed to mkdir C:\php\pear\docs\Config\docs
这是因为XAMPP并没有去主动配置perl,所以,如果你是把XAMPP安装在D:\xampp目录下,你需要做这样:
D:,转到这个分区,然后
cd D:\xampp\php
pear config-set doc_dir d:\xampp\php\pear\docs
pear config-set cfg_dir d:\xampp\php\pear\cfg
pear config-set data_dir d:\xampp\php\pear\data
pear config-set cache_dir d:\xampp\php\pear\cache
pear config-set download_dir d:\xampp\php\pear\download
pear config-set temp_dir d:\xampp\php\pear\temp
pear config-set test_dir d:\xampp\php\pear\tests
pear config-set www_dir d:\xampp\php\pear\www
这就行了。
终端下输入:
$ git clone https://github.com/xybu92/onedrive-d.git$ cd onedrive-d
$ ./inst install
安装之后,你需要进行一次性配置来授予onedrive-d对您OneDrive账户的读/写权限。
首先,创建将用于对远程OneDrive账户同步的本地文件夹。
$ mkdir ~/onedrive
接着运行下面的命令开启一次性配置。
$ onedrive-d
它接着会d出如下onedrive-d的设置窗口。在“Location”选项中,选择你之前创建的本地文件夹。在“Authentication”选项中,你会看见“You have not authenticated OneDrive-d yet”(“你还没有授权OneDrive-d”)的信息。现在点击"Connect to OneDrive.com"按钮。
它会d出一个新窗口来要求你登录OneDrivecom。
登录OneDrive.com之后,你会被要求授权onedrive-d访问。选择“Yes”。
回到先前的设置窗口,你会看到之前的状态已经变成了You have connected to OneDrive.com"(“你已经连接到了OneDrive.com”)。点击“OK”完成。
与OneDrive同步一个本地文件夹
这里有两种方法来使用onedrice-d将本地文件夹与OneDrive存储同步。
一种是“手动使用命令行来同步OneDrive”。就是当你需要与你的OneDrive账户同步时运行如下命令:
$ onedrive-d
onedrive-d接着将扫描本地文件夹与OneDrive帐户的内容并使两者同步。这意味着要么上传一个在本地文件夹新添加的文件,或者从远程OneDrive帐户下载最新发现的文件。如果你从本地文件夹删除任何文件,相应的文件将自动在与OneDrive帐户同步后被删除。反之亦然。
一旦同步完成,你可以使用Ctrl-C中断onedirve-d的前台进程。
另一种方法是将onedrive-d作为一个始终运行的守护进程在开机时自动启动。在这种情况下,后台守护进程会同时监视本地文件夹和OneDrive账户,以使它们保持同步。要做到这一点,只需将onedrive-D加入到你桌面的自动启动程序列表中就行了。
当onedrive-D作为守护进程在后台运行时,你会在桌面状态栏中看到OneDrive图标,如下图所示。每当同步更新被触发,你就会看到一个桌面通知。
不是,微软公司出品的系统是windows系统和windows server服务器系统,linux的历史是:21岁的Linus Torvalds给源码开放软件团体发了一封电子邮件,说Linux内核(最终将收录进Linux *** 作系统的核心技术)的一个实验性版本已经升级并成功运行。“我为386(486)AT兼容机创建了一个(免费的) *** 作系统,是从4月份开始的,已经快完成了。”Torvalds在接下来的一个月寄来了该内核的0.01版。从此Linux诞生了。精确说Linux的出现是因为一个人,而不是一个公司,他就是Linus Torvalds,同事linux是多人在维护的开源项目。
欢迎分享,转载请注明来源:内存溢出

 微信扫一扫
微信扫一扫
 支付宝扫一扫
支付宝扫一扫
评论列表(0条)