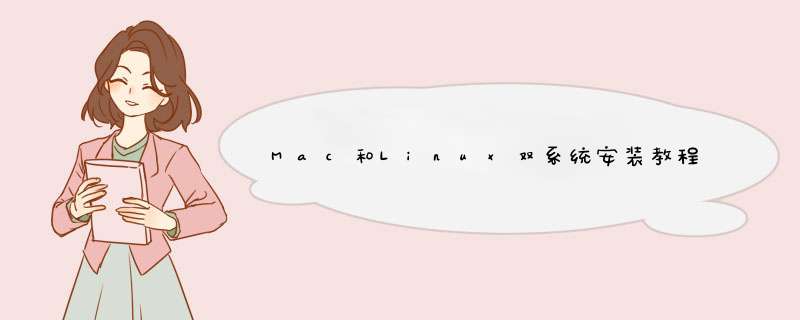
其实,我在练习Linux的终端指令,虽然和Mac基本是一样的,但权限那块还是有很大的不同。还是用Linux更纯正一些。
好了,不说其他的了,现在开始。
众所周知,Mac电脑安装其他系统,有两种选择:
1. 安装个虚拟机,在虚拟机上安装另一个系统
2. 用双系统模式
本文是后者双系统模式的教程
在Linux发行版的选择上,我选择了deepin深蓝系统,对比了其他的如ubuntu,deepin的优势显而易见,精致和体验更好。
Windows虚拟机上安装VMware tools 1 点击虚拟机菜单栏“虚拟机”——“安装VMware tools” 2 虚拟机软件自动会更换虚拟机光驱中加载的光盘镜像为Windows.iso 在虚拟机中打开或自动运行setup.exe 打开安装向导 默认安装,下一步,等完成后按提示重启即可。 END RedHat Linux虚拟机上安装VMware tools 1 这里已RHEL7.1为例 选择菜单栏“虚拟机”——“安装VMware tools” ,等待系统自动更换ISO光盘 虚拟机中登陆root帐号 #mount /dev/cdrom /mnt 挂载光盘到/mnt路径下 #cd /mnt 进入/mnt路径下 #ls 查看下当前路径下的文件 #tar zxvf VMwareTools-9.4.10-2068191.tar.gz -C /root/ 释放VMware tools到root目录中 2 #cd /root/vmware-tools-distrib/ 进入root目录下的vmware-tools-distrib目录 #ls 再次查看这个目录下的文件 #./vmware-install.pl 执行vmware tools的安装脚本(./一定要加) 剩下就是一路回车,就好了。 END Ubuntu linux虚拟机安装VMware tools 1 选择菜单栏“虚拟机”——“安装VMware tools”,虚拟机软件自动更换和加载对应的VMware tools安装光盘镜像iso文件 2 打开vmware tools光盘,找到其中的VMwareTools-9.9.2-2496486.tar.gz文件,直接双击使用自带的解包程序打开,再把其中的vmware-tools-distrib目录提取到账户的家目录(主文件夹)中。 3 默认ubuntu kylin系统默认使用root账户登录,而且其密码为随机产生,使用终端(命令行)手动指定其密码,并改为root账户继续VMware tools的安装。 sudo passwd root 输入登陆账户密码 直接输入root用户的密码 再重新输入一遍root用户的密码,完成后提示已更新密码。 再输入su -l,切换为root用户 *** 作,输入刚刚修改的密码完成登陆。 cd /home/账户名/vmware-tools-distrib/ ./vmware-install.pl 执行vmware tools的安装脚本,接着一路回车,等待脚本执行结束,最后手动输入reboot重启系统即可。 END Mac OS X虚拟机安装VMware tools 先安装系统的光盘图标上右键选择推出,手动设置加载darwin.iso()这个mac下的VMware tools程序光盘镜像文件 自动运行出现VMware tools图标 打开后找到安装VMware tools,双击安装 完成后会提示重启 3 重启后可以看到图形卡显示为128M mac虚拟机非官方支持,没有3D加速功能 安装好VMware tools后确实性能明显比不安装要好不少。欢迎分享,转载请注明来源:内存溢出

 微信扫一扫
微信扫一扫
 支付宝扫一扫
支付宝扫一扫
评论列表(0条)