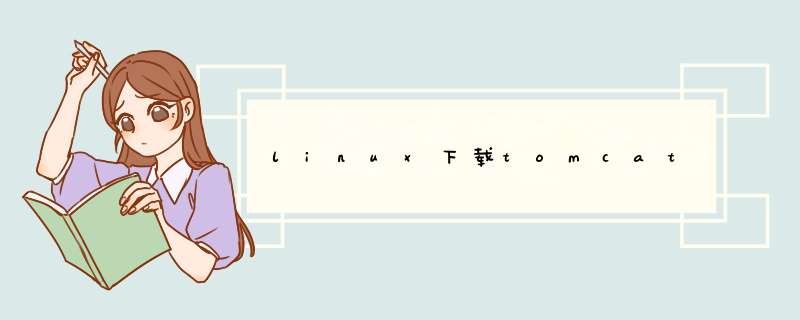
systemctl status tomcat.service
//或者
systemctl status tomcat
yum install tomcat
yum -y install tomcat
第二个命令 -y 代表遇到询问都选 y , 这个是一步 *** 作。
安装完成后,安装目录在 "/usr/share/tomcat" , 我们用 cd 命令切到这个目录,用 ls 命令查看这个目录里面的文件,如下所示:
Suse系统用zypper install tomcat命令
现在 tomcat 已经安装好了,通过 systemctl status tomcat 命令查看一下 tomcat 的状态。效果如下:
我们用以下命令来启动 tomcat.
systemctl start tomcat.service
//或者
systemctl start tomcat
启动完成后,我们就可以查看 tomcat 运行状态。
首先我们进入到 tomcat 的 webapps 目录,查看目录
Cd /usr/share/tomcat/webapps
Ll
发现目录是空的,用下面命令安装默认浏览器管理界面:
安装完成后,查看目录
查看tomcat进程ps –ef | grep tomcat
systemctl stop tomcat.service
//或者
systemctl stop tomcat
systemctl restart tomcat.service
//或者
systemctl restart tomcat
然后再控制台下发扫描,就会有事件上报
/usr/share/tomcat/webapps/重要路径
Linux下Tomcat的安装配置一.到下载官网安装对应的jdk,并配置Java环境。
下载将jdk加压后放到/usr/local目录下:
root@master ~]#chmod 755 jdk-6u5-linux-x64.bin
[root@master ~]# ./jdk-6u5-linux-x64.bin
root@master ~]#mv jdk1.6.0_05 /usr/local
建立/usr/local/下的jdk软连接方便以后版本升级 :
root@master ~]# ln -s /usr/local/jdk1.6.0_05/ /usr/local/jdk
配置环境变量:
在 /etc/profile 中加入以下内容:
JAVA_HOME=/usr/local/jdk1.6.0_05
JAVA_BIN=/usr/local/jdk1.6.0_05/bin
PATH=$PATH:$JAVA_BIN
CLASSPATH=$JAVA_HOME/lib/dt.jar:$JAVA_HOME/lib/tools.jar
export JAVA_HOME JAVA_BIN PATH CLASSPATH
保存退出
[root@master ~]source /etc/profile
查看java环境变量是否生效
[root@master ~]# java -version
Java version "1.6.0_05"
Java(TM) SE Runtime Environment (build 1.6.0_05-b13)
Java HotSpot(TM) 64-Bit Server VM (build 10.0-b19, mixed mode)
二.下载安装tomcat(直接到官网)
[root@master ~]# unzip apache-tomcat-6.0.30.zip
[root@master ~]# mv apache-tomcat-6.0.30/ /usr/local/
[root@master ~]cd /usr/local/
[root@master local]# ln -s /usr/local/apache-tomcat-6.0.30/ /usr/local/tomcat
[root@master local]# cd tomcat/bin/
[root@master bin]#ls
[root@master bin]#vim catalina.sh
添加以下内容:
CATALINA_HOME=/usr/local/apache-tomcat-6.0.30/
[root@master local]#chmod +x *.sh
三.启动tomcat服务器
[root@master tomcat]# /usr/local/tomcat /bin/catalina.sh start
Using CATALINA_BASE: /usr/local/apache-tomcat-6.0.30/
Using CATALINA_HOME: /usr/local/apache-tomcat-6.0.30/
Using CATALINA_TMPDIR: /usr/local/apache-tomcat-6.0.30//temp
Using JRE_HOME:/usr/local/jdk1.6.0_05
Using CLASSPATH: /usr/local/apache-tomcat-6.0.30//bin/bootstrap.jar
[root@master logs]# cd /usr/local/tomcat/logs/
[root@master logs]# tail -f catalina.out
四.在浏览器中输入
http://localhost:8080/(如果不是本机,则输入对应的ip地址)
测试出现tomcat页面则测试成功
ps:需要说明的是tomcat的默认测试页面是放在webapps下面,这个其实是在server.xml文件中配置的,如下所示:
<Host name="localhost" appBase="webapps"
unpackWARs="true" autoDeploy="true"
xmlValidation="false" xmlNamespaceAware="false">
[root@SOR_SYS apache-tomcat-6.0.30]# ls
LICENSE NOTICE RELEASE-NOTES RUNNING.txt bin conf lib logs temp webapps work
1)webapps文件夹主要用于web应用程序部署,比如你可以把你的应用程序包,如war文件拷到该目录下,容器会自动部署。
2)conf文件夹下主要是放置tomcat的服务器的相关配置文件
五。添加应用,再次进行测试
在webapps目录下放测试包(注意:webaapps目录下面主要是放应用包的.war在tomcat重启访问后会自动解压)
[root@master webapps]# pwd
/usr/local/tomcat/webapps
[root@master webapps]# tar -zxvf moni2.tar.gz
[root@master webapps]# ls
docs examples host-manager manager moni2 moni2.tar.gz ROOT
[root@master webapps]# /usr/local/tomcat/bin/catalina.sh start(重启tomcat)
Using CATALINA_BASE: /usr/local/apache-tomcat-6.0.30/
Using CATALINA_HOME: /usr/local/apache-tomcat-6.0.30/
Using CATALINA_TMPDIR: /usr/local/apache-tomcat-6.0.30//temp
Using JRE_HOME:/usr/local/jdk1.6.0_05
Using CLASSPATH: /usr/local/apache-tomcat-6.0.30//bin/bootstrap.jar
在浏览器中输入如下地址:
http://192.168.55.229:8080/moni2/
1.下载JDK与Tomcat.jdk下载地址:
http://www.oracle.com/technetwork/java/javase/downloads/jdk7-downloads-1880260.html
tomcat下载地址:
http://tomcat.apache.org/download-70.cgi
2.jdk安装与配置.
(1)jdk安装
rpm包:
# rpm -ivh jdk-7u55-linux-x64.rpm
tar.gz包:解压缩
# mkdir /usr/java
# cd /usr/java
# tar -zxvf /software/jdk-7u55-linux-x64.tar.gz
生成链接以便版本升级
# ln -s jdk1.7.0_55 latest
# ln -s latest default
欢迎分享,转载请注明来源:内存溢出

 微信扫一扫
微信扫一扫
 支付宝扫一扫
支付宝扫一扫
评论列表(0条)