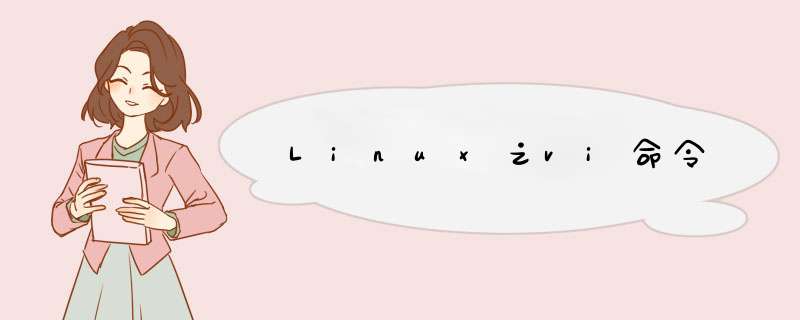
vi profile
返回
:q 退出
:wq或者:x或者shift+zz 保存并退出
:q! 不保存并退出
:w 保存
:w! 强制保存
编辑到输入模式:
i 在当前光标前面输入
I 在当前光标所在行的行首,转换为输入模式
a 在当前光标后面输入
A 在当前光标所在行的行尾,转换为输入模式
o 在当前光标所在行的下方,新建一行,并转为输入模式
O 在当前光标所在行的上方,新建一行,并转为输入模式
1、移动光标
字符:方向键上下左右或者键盘kjhl(上下左右)
单词:w移至下一个单词的词首;e跳至当前或下一个单词的词尾;b跳至当前或前一个单词的词首
行内:0绝对行首;^行首的第一个非空白字符;$绝对行尾
行间:G文章末尾;3G第3行;gg文章开头
翻屏:ctrl f【往后翻】;Ctrl b【往前翻】
2、删除、替换单个字符
x删除光标位置字符;3x删除光标开始3个字符;r替换光标位置字符
dw删除一个单词;4dw删除光标开始的4个单词;dd删除光标所在行;5dd删除光标开始的5行
3、复制粘贴剪切
yw复制一个单词,p在该行粘贴单词;yy复制整行,p在该行下方粘贴整行
dd剪切整行,p再粘贴整行;dw剪切一个单词,p再粘贴一个单词
4、撤销&重做
u:撤销;ctrl+r:重做撤销的 *** 作;.重复上一步的 *** 作【假设先dd,再.,会再执行dd命令】
1、set设置
set nu
set nonu
set readonly #设置只读文件,不能修改,只在当前环境有效,退出文件,再次打开,这个只读就无效了
set noreadonly #取消只读
2、/查找
/after查找文档中的after【可以找到所有的after】,n向下翻,N向上翻
:/after查找文档中的after所在行【可以找到所有的after】,n向下翻,N向上翻
3、!执行命令
比如:查找root目录
:!ls /root/
4、查找并替换
格式
【 :查找范围s/查找的词/要替换的词/ 】
或者【:查找范围s#查找的词#要替换的词# 】
或者【:查找范围s%查找的词%要替换的词%】,
即分隔符可以是/、#、%
其中, 查找范围 包括【.当前光标行】;【$末尾行】;【%全文】;【g一行内全部替换】;【i忽略大小写】
比如 【 :.,$s/after/before/】 表示在当前光标行【.】到末尾【$】这个范围内,将after替换为before, 但是如果一行有多个after的话,只会把第一个after替换掉 。
比如 【 :%s/after/before/】 表示在全文,将after替换为before,但是如果一行有多个after的话,只会把第一个after替换掉。
比如 【:%s/after/before/g】 ,表示在全文,将after替换为before,但是 如果一行有多个after的话,会把该行所有after替换掉,因为在命令里面加了g 。
比如 【:%s/after/before/gi】 ,表示在全文,将after替换为before,且忽略大小写并替换一行内所有after。
比如 【 :%d或者dG】 ,表示删除全文
比如 【:1,$-4d】 ,表示删除第一行到倒数第5行的数据
比如 【:1,4y】 ,表示复制1到4行,再按p可粘贴这4行
1、向下翻页快捷键(下一页):Ctrl+f
2、向上翻页快捷键(上一页):Ctrl+b
3、查询"ab":/ab
vi的三种命令模式:
1、Command(命令)模式,用于输入命令。
2、Insert(插入)模式,用于插入文本。
3、Visual(可视)模式,用于视化的的高亮并选定正文。
扩展资料:
按ESC进入Command模式后,可以用下面的一些键位来移动光标:
1、j向下移动一行;
2、k向上移动一行;
3、h向左移动一个字符;
4、l向右移动一个字符;
不同的版本所给与vi的三种工作模式也不同。vi有三种工作模式:命令模式、文本编辑模式和最后行模式。不同工作模式下的 *** 作方法有所不同。
1、命令模式:
命令模式是启动vi后进入的工作模式,并可转换为文本编辑模式和最后行模式。在命令模式下,从键盘上输入的任何字符都被当作编辑命令来解释,而不会在屏幕上显示。如果输入的字符是合法的vi命令,则vi就会完成相应的动作否则vi会响铃警告。
2、文本编辑模式:
文本编辑模式用于字符编辑。在命令模式下输入i(插入命令)、a(附加命令)等命令后进入文本编辑模式,此时输入的任何字符都被vi当作文件内容显示在屏幕上。按Esc键可从文本编辑模式返回到命令模式。
3、最后行模式:
在命令模式下,按“:”键进入最后行模式,此时vi会在屏幕的底部显示“:”符号年作为最后行模式的提示符,等待用户输入相关命令。命令执行完毕后,vi自动回到命令模式。
参考资料:
百度百科-VI
工具:
Linux
方法:
1、首先进入Linux的命令行界面.在目录下创建一个用于测试的文本文件(touch filename).这里就新建了一个test12文本文件.当然这个名字是可以随便取得.
2、用"vi test12"命令进入vi命令行模式(vi filename). 如果要想编辑文本文件.必须要转换到插入模式下,也就是按一下键盘上的"i"就可以了.这样就可以编辑文本,删除文本中的内容.按键盘上的上下左右键.来回移动了.就跟在windows 系统中编辑文本一样.
3、输入要输入的内容.如果想退出文本编辑模式.并且保存刚刚编辑的文本.首先点击一下键盘上的"ESC",然后输入":wq!"这样就将文本保存了.然后推出了vi编辑器.如果不想保存就按一下键盘上的"ESC",输入":q!".如果不确定是否成功.可以通过"cat filename" 命令来查看.
4、光标的移动除了键盘上的上下左右键.也可以是小写模式下,按键盘上的"h,j,k,l",
"ctrl+b":屏幕往后移动一页
"ctrl+f":屏幕往前移动一页
"ctrl+u":屏幕往后移动半页
"ctrl+d":屏幕往前移动半页
输入任何一个整数,然后输入"shift+G" 就可以到这一页的开头了.
按键盘上的大写"G"移动到文章的最后.
按"$"符号将光标移动到行尾
"^"将光标移到行头
"w":将光标移到下一行头
"b":跟"w"相反.移到上一行行头
"e":将光标移到下一行尾.
如果想让文本显示行号.就在命令行 模式下,在文本最后输入":set nu"命令.就可以了
5、复制 「yw」:将光标所在之处到字尾的字符复制到缓冲区中。 「yy」:复制光标所在行到缓冲区。 「#yy」:例如,「6yy」表示拷贝从光标所在的该行"往下数"6行文字。 「p」:将缓冲区内的字符贴到光标所在位置。注意:所有与"y"有关的复制命令都必须与"p"配合才能完成复制与粘贴功能。
6、查找
用"/"加上要查找的内容.例如"/hello"或者是"?hello"也是可以的.
7、替换 「r」:替换光标所在处的字符。 ,按一下"r"然后输入要即可.「R」:替换光标所到之处的字符,直到按下「ESC」键为止。
8、恢复上一次 *** 作 「u」:如果误执行一个命令,可以马上按下「u」,回到上一个 *** 作。按多次"u"可以执行多次恢复.就相当于"CTRL +Z"的 *** 作.
欢迎分享,转载请注明来源:内存溢出

 微信扫一扫
微信扫一扫
 支付宝扫一扫
支付宝扫一扫
评论列表(0条)