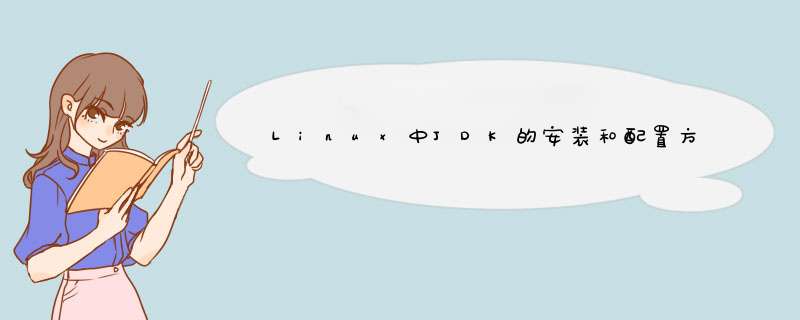
*** 作步骤如下:
1、手动安装jdk,首先需要下载jdk,记住是linux版本的jdk,直接去官网下载就行了。
2、上传到linux *** 作系统的桌面。
3、在linux *** 作系统的桌面右键打开命令窗口,如下图所示:
4、输入ifconfig查看自己的ip地址,然后就可以利用xshell连接linux系统了。
5、打开xshell,然后输入ip地址,用户名,密码,进行连接。
6、输入cd Desktop/进入桌面,然后输入ll查看当前目录下面有哪些文件或者文件夹,我们可以看到上传的文件。
7、然后创建文件夹,利用命令mkdir -p /usr/local/java创建文件夹,然后移动文件到该文件夹里。
8、安装jdk,使用rpm命令安装,具体请看下图。
9、配置环境变量,打开配置文件,使用vi命令打开文件,默认jdk的安装路径是/usr/java,打开文件后,按i进入编辑模式,然后到文件的最后加上:export JAVA_HOME=/usr/java/jdk1.7.0_04export CLASSPATH=.:$JAVA_HOME/lib/dt.jar:$JAVA_HOME/lib/tools.jar export PATH=$PATH:$JAVA_HOME/bin
然后按ESC,:wq保存并退出。
10、检查环境变量是否配置成功,输入java -version,查看jdk版本信息,如果出现jdk版本则证明安装成功,配置环境变量成功。
yun是解决软件安装时候的依赖问题,它会将依赖一并安装好,卸载的时候也是一并卸载,前提是你的安装源里面包含了此软件的相关信息才能用yum下载软件。我的猜测环境变量需要手动添加,如果你不放心,可以在yum安装jdk之后,输入命令vim /etc/profile,打开配置文件,看最下面有没有类似export PATH=......的语句有没有java的字样,有的话说明默认安装的同时会自动添加环境变量,这句话还同时包含了java的安装目录路径。若是yum方式的安装不会自动添加环境变量的话。根据我的经验,linux用户自动安装软件目录大概都在/usr/local,或者/usr/local/lib这两个目录,你可以找找看有没有java。哦!差点忘了,找之前你可以先用命令 whereis java 试试系统会帮你找java的目录,不过就是不知道没有添加环境变量的话这个命令有没有作用。学linux的话就要主动大胆尝试,不要怕错大不了就重装。个人经验,总比答非所问的好权限是Linux中的重要概念,每个文件/目录等都具有权限,通过ls -l命令我们可以 查看某个目录下的文件或目录的权限
这个字符串有10位,可以分为4段来解读。
注:
①我们用3位8进制来表示文件的权限,r(read)用4标识,w(write)用2标识,x(excute)用1标识
②r–可读,w–可写,x–可执行。
③每一段的三位顺序不可变,如果没有对应的权限,则使用 - 表示
上图中的-rwxrw-r–可以用八进制数字764表示。
案例:
转算成八进制,777,代表这是一个对所有人开发权限的文件。
上述示例还可以使用数字表示:
chmod 764 aaa.txt
free指令会显示内存的使用情况,包括实体内存,虚拟的交换文件内存,共享内存区段,以及系统核心使用的缓冲区等
df df -h 命令用于显示目前在 Linux 系统上的文件系统磁盘使用情况统计
reboot 重新启动 *** 作系统
shutdown -h now 立刻关机,其中now相当于时间为0的状态
shutdown -h 10:23
shutdown -h +10 系统再过十分钟后自动关机
安装jdk之前必须要安装远程连接工具
2)卸载两个openJDK
输入rpm -e --nodeps 要卸载的软件
3)上传jdk到linux
4)安装jdk运行需要的插件yum install glibc.i686(选做)
5)解压jdk到/usr/local下 tar –xvf jdk-7u71-linux-i586.tar.gz –C /usr/local
6)配置jdk环境变量,打开/etc/profile配置文件,将下面配置拷贝进去
注意: 路径一定要和自己真实路径一致。进入到自己jdk然后pwd , 然后复制路径即可。
欢迎分享,转载请注明来源:内存溢出

 微信扫一扫
微信扫一扫
 支付宝扫一扫
支付宝扫一扫
评论列表(0条)