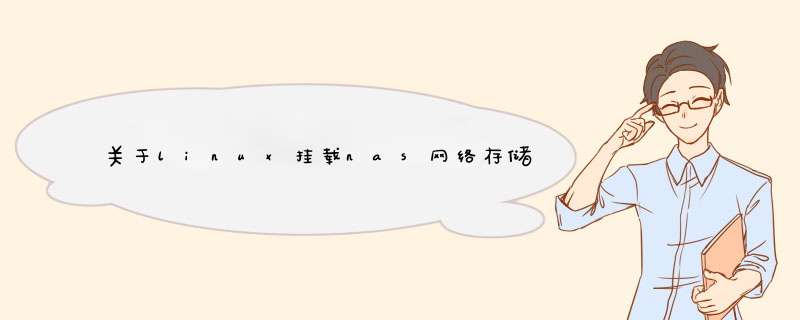
NAS支持NFS协议,Linux *** 作系统也是支持NFS协议的,可以直接在Linux里面挂载NAS共享出来的NFS目录,把数据直接拷贝到NAS上。
比如NAS服务器的地址是10.0.0.111,在Linux上:
# mount 10.0.0.111:/sharefolder /mnt
# cp -r /des /mnt
一、通过灾备云节点对SAN或NAS备份前的检查
首先和其他应用场景的云灾备一样,安装完成客户端之后,检查客户端是否安装MicrosoftiSCSIInitiator服务,检查VirtualDisk服务是否启动。若未安装MicrosoftiSCSIInitiator服务或VirtualDisk服务未启动,则执行以下步骤:
1、安装MicrosoftiSCSIInitiator服务;
2、打开服务管理器,启动VirtualDisk服务;
3、打开服务管理器,重启客户端服务。
二、确认灾备云客户端系统CDP驱动状态是否启动(持续数据保护)
1、若备份任务正常执行,则需要确保CDP驱动已成功安装且默认状态是RUNING。
打开DOS窗口,输入scquerykefence,查看CDP驱动运行状态,状态为运行(RUNING表示CDP驱动已正常安装。如果服务状态为停止(STOPPED)),则手动在命令行执行Scstartkefence可使用。
查看客户端CDP状态
2、若是linux系统ucache灾备云备份任务正常执行,需要确保CDP驱动已成功安装且默认状态是RUNING。查看方法:root用户下执行命令,lsmod|grepio_filter。
三、通过灾备云节点对SAN或NAS备份方法
以下以Linux客户端为例Windows卷级备份任务创建任务步骤相同。
[if !supportLists]1、 [endif]新建任务
登录UCACHE灾备云SAAS云控制台(目前企业可以申请免费授权容量),点击【定时数据保护】【数据备份】,点击【新建】按钮请选要保护的对象选择【客户端】选中对应的客户端选择【卷】,点击【下一步】按钮;
点击““++”号展开数据源(如下图)卷级备份任务,SAAS云平台支持自动发现数据源的功能,浏览到系统的卷后,此时点击““++”号,可以正常展开数据源,在卷前的方框处点击,勾选数据源选择完要备份的卷之后(首先确认NAS或SAN已经挂载到该客户端主机),然后点击下一步,可以看到备份介质和选项备份介质,必填项,默认项OFS,在选项中,勾选需要开启的高级功能选项,各个选项说明如下:
【永久增量备份】开启了永久增量备份,每一次增量备份都会进行一次时间点合成,形成新的一个永久增量时间点,等效于完备时间点。
【数据保留策略】开启数据保留策略,一共有三种保留策略
【传输和存储加密】开启传输加密与存储加密选项,开启此功能的任务的数据在传输和存储上都经过加密处理。一共有两种加密方式:AES256加密算法、SM4加密算法。
【重复数据删除】勾选该选项可以启动源端重复数据删除的功能,该选项在创建任务后不能通过修改任务的方式更改此属性。
【流量控制】开启该选项可手动设置定时任务备份的最大速度。可设置范围为1~2048MB/S。
【自定义脚本】点击浏览按钮,浏览原客户端目录中含有的可执行脚本,在建立任务后可以通过编辑任务选项,勾掉该选项。一共支持三种自定义脚本:备份前执行、备份成功执行、备份失败执行。
【自动备份重试】默认不开启,配置该选项后当备份任务失败后等待规定时间重新发起备份,直至备份成功。可配置自动重试的次数最多为5次,重试等待时间最大为30分钟。
[if !supportLists]2、 [endif]查看任务运行状态
备份任务在线设置完毕,如果灾备云的存储资源足够,请立即开始一次完全备份。选中任务,点击【启动】按钮,可以看到可以发起的备份方式,选择备份方式,点击【启动】按钮,即可开始备份钮,可以看到可以发起的备份方式,选择备份方式,点击【启动】按钮,即可开始备份 *** 作。
点击【详情】,可以查看灾备云任务监控的执行概要和执行输出。
三、关于第一次备份SAN或NAS的完全备份说明
1、首次备份为增量备份,会转换成完全备份。
2、文件备份在完全备份失败后,增量备份会转成完全备份(不管之前有无完备时间点)。
3、手动发起数据清理,清理所有副本后,增量备份会转换成完全备份。手动发起数据清理,清理所有副本后,增量备份会转换成完全备份。
4手动停止完全备份任务,再起发起增量备份,增量备份会转换成完全备份。手动停止完全备份任务,再起发起增量备份,增量备份会转换成完全备份。
至此所有的关于备份任务的基本 *** 作已经完成, *** 作起来比较容易上手且简单,有关于更多应用场景和恢复的 *** 作步骤请到UCACHE灾备中心查阅文档。
上一篇我们大体说了下如何将闲置的电脑利用起来,没看的可以点击链接查看 闲置电脑再利用,现在我们具体看一下如何安装NAS系统
由于是老旧电脑,所以我们选择了openmediavault,这个系统对电脑的配置要求很低,基本上可以说是能装在所有电脑上,具体的步骤来啦
安装方式有两种:
如果电脑有多块硬盘,两种方式没有太大的区别,将openmediavault安装在一块硬盘上,其他硬盘作为数据盘就可以了,但如果电脑只有一块硬盘,两种方式是有区别的:
第一种方式时,需要在安装Linux系统的过程中,划分一个数据分区出来,并且选择不挂载到系统,安装好openmediavault之后再挂载。
第二种方式,安装完成后,通过磁盘分区软件,将一块硬盘划出一部分空间作为数据分区,重启后挂载。
第一种方式需要自行配置openmediavault的运行环境,配置过程中可能会遇到一些问题,所以我们采用第二种方式。
首先,下载官方安装文件,下载地址:Installation using an ISO image — openmediavault 5.x.y documentation
下载完成后,写入到U盘中,并将电脑设置为从U盘启动。
启动后进入安装界面,步骤如下:
之后等待配置完成,设置主机名,随便起一个名字就好了,比如NAS
等待系统安装结束
选择引导磁盘,一块硬盘直接选择即可,多块硬盘选择你希望安装的硬盘,如果有固态建议选择固态,没有固态选择容量较小的,大的浪费
然后等待一小会儿,系统安装成功
等待系统重启,用户名输入root,密码为前面输入的密码,确认后,即可成功登录系统
至此,NAS系统安装完成,通过路由器查看到系统的IP地址,直接在浏览器输入地址就可以看到系统已经安装成功
默认用户名为admin,密码为openmediavault,登录系统后可以修改密码
如此,NAS系统安装成功,下一篇我们将继续介绍单硬盘如何划分数据分区,如何配置NAS,设置固定IP,配置共享文件,电脑、智能电视访问NAS上的信息等
闲置电脑再利用-配置NAS系统
欢迎分享,转载请注明来源:内存溢出

 微信扫一扫
微信扫一扫
 支付宝扫一扫
支付宝扫一扫
评论列表(0条)