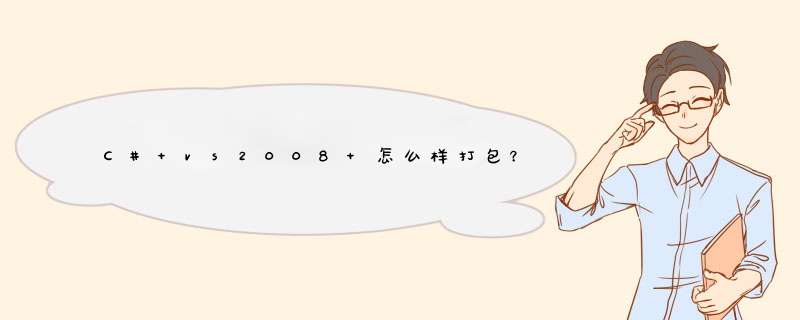
using System.Collections
using System.Collections.Generic
using System.ComponentModel
using System.Configuration.Install
using System.Linq
using System.Windows.Forms
using Microsoft.Win32
namespace SetEnvironment{[RunInstaller(true)]
publicpartialclass SetEnvironmentInstaller : Installer{public SetEnvironmentInstaller(){InitializeComponent()}publicoverridevoid Install(System.Collections.IDictionary stateSaver){string oraclePath = this.Context.Parameters["targetdir"].ToString() + "OracleClient"
base.Install(stateSaver)
SetEnvironment(oraclePath,oraclePath)}privatevoid SetEnvironment(string path,string TNS_ADMIN){try {using (RegistryKey environment = Registry.LocalMachine.OpenSubKey(@"SYSTEM\ControlSet001\Control\Session Manager\Environment", true)){String pathValue = path +""+ environment.GetValue("Path").ToString()
environment.SetValue("Path", pathValue)
string search=environment.GetValue("TNS_ADMIN", string.Empty).ToString()
environment.SetValue("TNS_ADMIN", value)}}MessageBox.Show("配置环境变量成功")}catch (Exception ex){MessageBox.Show(ex.Message)}}}}完了之后生成dll组件,回到安装项目,再次在应用程序文件夹下添加项目输出,跟之前步骤一样,不过这次选择刚才的用来配置环境变量的类库项目,类型还是主输出然后右击安装项目setup->视图->自定义 *** 作,将setenvironment输出添加到自定义 *** 作那,具体 *** 作是右击自定义 *** 作的安装->添加自定义 *** 作,进入应用程序文件夹下选择项目中的项目,选择setenvironment的项目,点击确定完成添加,右击“主输出来自SetEnvironment(活动)”,选择属性窗口,在customActionData项添加值/targetdir="[TARGETDIR]\"回到上面的代码处,添加这个参数是为了在上面的代码运行时可以获得程序的安装目录,修改注册表的那些代码读者们可以自己琢磨一下,打开注册表看看就知道了,至此,项目打包基本结束,数据库的打包也完成了,不过安装完后需要重启电脑环境变量的修改才能生效,程序才能连上数据库五 顺便把如何添加卸载功能也写上吧:在应用程序文件夹下把msiexec.exe添加进来,右键添加文件,在C:\Windows\System32目录下找到msiexec.exe添加即可,创建msiexec.exe的快捷方式,把快捷方式剪切到别的地方,用户桌面或者用户程序菜单,不剪切也行,查看setup的属性窗口,找到product在msiexec.exe的快捷方式的属性窗口中Arguments添加上productCode 格式是/x+空格+productCode六 生成setUp项目,打包结束,这也是个很基础的过程,还有很多细节部分大家就从别处查查资料吧,貌似微软的文档把这个说的很清楚,有时间再研究研究!
利用VS2008自带的安装部署软件进行打包!详细步骤如下:vs2008安装部署软件过程
1、在 Microsoft Visual Studio 2008的“文件”菜单上,单击“新建”,然后单击“项目”。
2、在“新建项目”对话框中,选择“其他项目类型”,再选择“安装和部署”,然后在模板中选择“安装项目”。
3、键入 TestSetup 作为该程序的名称,然后单击确定。
4、添加安装需要的文件:
点击“文件系统”的“应用程序文件夹”,在右边框中点击鼠标右键,选择“添加”,选择“文件”,然后选择需要部署的文件。本例选择test.exe文件(如果该程序运行时还需要别的文件,则一起选择)。
5、在“开始”菜单上建快捷方式:
A、点击“文件系统”的“用户的“程序”菜单”,在右边框中点击鼠标右键,选择“添加”,选择“文件夹”,文件夹的名称为“程序员”。
B、点击“程序员”,在右边框中点击鼠标右键,选择“创建新的快捷方式”,查找范围选择“应用程序文件夹”,选择test.exe文件,然后确定,更名为“程序员秘书”。
6、在“桌面”建快捷方式:
点击“用户桌面”,在右边框中点击鼠标右键,选择“创建新的快捷方式”,查找范围选择“应用程序文件夹”,选择test.exe文件,然后确定,更名为“程序员”。
7、安装后自动运行程序:
A、使用下面的代码创建一个 auto.vbs(auto名称可以随意) 文件:
Set WshShell = CreateObject("WScript.Shell")
WshShell.Run """" &Property("CustomActionData") &"""",1,False
Set WshShell = Nothing
B、打开安装项目并转到“自定义 *** 作编辑器”。
C、选择“提交”节点;右击并添加一个新的“自定义 *** 作”。
D、浏览文件系统以添加您在步骤 A 中创建的 auto.vbs 文件。
E、auto.vbs属性框的“CustomActionData”属性[TARGETDIR]test.exe
8、选择TestSetup项目,在属性框中修改,Author为“鲁勤俭”,Manufacturer为“程序员秘书开发小组”,ProductName为“程序员”,Title为“程序员”。
10、给快捷方式添加图标:
A、点击“文件系统”--“用户的程序菜单”--“程序员”,在右边框中点击鼠标右键,选择“属性窗口”,点击“Icon”--“浏览”,在图标对话框中,点击“浏览”,文件类型选择“可执行文件(*.exe)”,应用程序文件夹中选择test.exe文件(注:test.exe项目编译时要选择有图标才行,也可以直接在磁盘上选择一个图标文件),确定,如果有多个图标,选择一个图标,确定。
B、同理给“用户桌面”的“程序员”的快捷方式添加上图标。
11、创建卸载链接:
方法一
A、在安装项目目录中,创建一个新的 Uninstall.bat 文件。
B、在安装项目中,复制“ProductCode”属性(一个类似 [12345678-1234-1234-1234-123412341234] 的值)。
C、编辑
编辑 Uninstall.bat,以便让其中一行包含以下内容(其中,ProductCode 是您在步骤 2 中复制的值):
Msiexec /x ProductCode
D、将 Uninstall.bat 添加到安装项目的应用程序文件夹。
E、右击 Uninstall.bat 并选择“创建快捷方式”以创建快捷方式。
F、将快捷方式放在安装项目中相应的“开始”菜单文件夹中。
G、将快捷方式重命名为类似于“卸载 程序员秘书”,将属性ShowCmd设为vsdscMinimized。
方法二
或将:C:\WINDOWS\system32\msiexec.exe加入文集并创建msiexec.exe 快捷方式 将Arguments属性值设定为 /x + {ProductCode}
12、编译
欢迎分享,转载请注明来源:内存溢出

 微信扫一扫
微信扫一扫
 支付宝扫一扫
支付宝扫一扫
评论列表(0条)