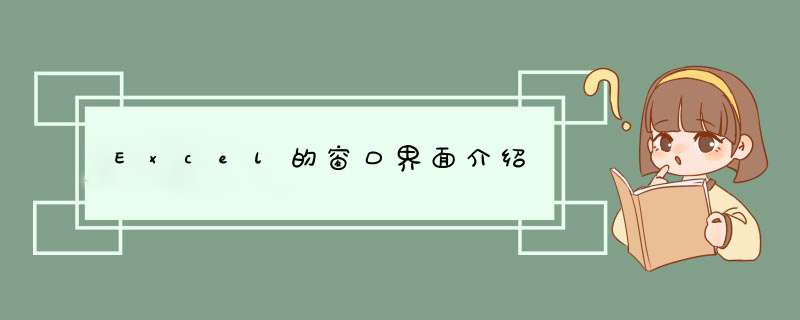
Excel的窗口界面介绍
启动Excel 2010后,显示如图所示的主窗口界面,该主窗口界面由快速启动工具栏、标题栏、功能区、编辑栏、工作表编辑区、滚动条、视图方式、缩放比例滑块、状态栏等组成。下面是我带来的Excel的窗口界面介绍。
1.快速启动工具栏
常用命令位于此处,如“保存”和“撤销”等,用户也可以添加自己常用的命令项。
2.功能区
功能区由多个功能选项卡组成,每个选项卡中包含常用的工具按钮、选项等。
3.编辑栏
它用于显示及编辑工作表中当前单元格的公式及数据。编辑栏最左边为“名称框”,显示当前活动单元格的地址,当向工作表当前单元格输入数据或进行数据修改时,在编辑栏中出现“取消”、“输入”、和“插入函数”三个按钮,并将输入的数据或公式显示在编辑栏的右边。
4.工作表编辑区
编辑栏的下方是工作表编辑区,用于显示正在编辑的电子表格。在此可以输入数据、建立图表等。每个工作表有一个名字称为标签。
5.工作表标签
窗口底部的标签位于水平滚动条的左边,用于显示工作表的'名称。单击工作表标签,即将工作表选择为当前工作表。
6.滚动条
滚动条包括水平滚动条和垂直滚动条,可以更改正在编辑的电子表格的显示位置。
7.视图方式
可以根据用户的要求更改正在编辑的电子表格的显示模式。
8.缩放比例滑块
可以更改正在编辑的电子表格的显示比例。
9.状态栏
状态栏位于应用程序底部,显示正在编辑的电子表格的相关信息。
10.标签滚动按钮
窗口底部的标签位于水平滚动条的最左边,可通过单击标签滚动按钮使隐藏的工作表显现出来。
在我们不使用Excel 2007程序时,就应该将其关闭。退出Excel 2007程序窗口,通常有以下两种。
1、主菜单退出Excel窗口
步骤1 用户可单击Excel 2007窗口界面中的“Office按钮”,在d出的菜单中单击“退出Excel”按钮即可。
步骤2 如果没有对打开的Excel程序或文档做任何编辑或修改,那么单击“关闭”按钮后,将直接退出Excel程序及关闭文档:如果对打开的Excel文档进行过编辑或修改,那么单击“关闭”按钮后,将会d出询问是否保存更改的对话框。如图2所示。用户可选择“是”,保存文档后冉关闭程序,也可选择“否”,不保存文档直接关闭程序。
在图2所示的对话框中,单击“是”按钮,则可对当前文档直接保存或打开“另存为”对话框进行保存;单击“否”按钮,表示不对当前文档进行保存,直接退出Excel2007程序;单击“取消”按钮,表示返回到Excel2007的编辑界而,不退出程序。
2、单击关闭按钮关闭Excel窗口
用户也可直接单击Excel 2007主界面窗口右上角的“关闭”按钮,快速退出Excel程序窗口。
用户也可按快捷键“Alt+F4”快速关闭Excel程序窗口。
在窗口右上角的“关闭”按钮是用于关闭Excel程序窗口,而下面的“关闭”按钮是用于关闭Excel文档窗口。
1、找到电脑桌面上的excel软件图标,双击打开,如图。
2、然后点击excel2007左上角的徽标,如图。
3、在d出的面板中找到Excel选项按钮,并且点击它,如图。
4、在Excel选项面板里点击左侧的“高级”按钮,如图。
5、滚动左侧的窗口找到“常规”。菜单拦下有个“忽略使用动态数据交换(DDE)的其他应用程序(O)”如图。
6、在“忽略使用动态数据交换(DDE)的其他应用程序(O)”前面打勾,点击确定,如图。
7、然后点击文档右上角的关闭按钮,关闭文档,如图。
8、两次双击桌面上的excel表格,这时候就会d出两个独立的窗口,分别可以打开不同的文档,如图。
欢迎分享,转载请注明来源:内存溢出

 微信扫一扫
微信扫一扫
 支付宝扫一扫
支付宝扫一扫
评论列表(0条)