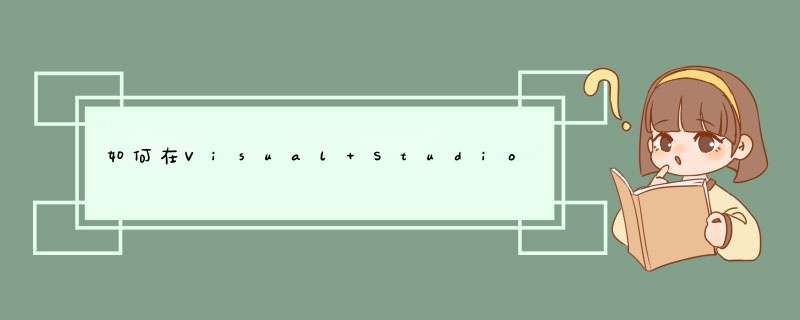
我们用Visual Studio编写好Winform程序以后就需要将其发布出去了,那么如何在Visual Studio中发布编写好的Winform程序呢?下面我给大家演示一下。
工具/材料Visual Studio
01首先我们打开Visual Studio软件,新建一个Winform程序,简单的拖拽几个窗体,如下图所示
02然后右键单击项目名称,选择生成或者重新生成选项,将项目重新生成一下,如下图所示
03接下来继续右键单击项目,这次点击发布选项,如下图所示
04接着会d出发布向导,首先会让你选择要发布的位置,这里选择一个盘符下的文件夹即可,如下图所示
05然后需要选择用户安装的路径,这个路径一般是服务器的路径,你需要把程序放在服务器上供用户下载安装,如下图所示
06接着会让你选择是否允许程序脱机使用,我们这里选择允许即可,如下图所示
07设置完以上步骤,Visual Studio会将发布的信息都展示出来,你需要确认一下各项内容是否都正确,如下图所示
08最后打开刚才设置的发布文件夹,我们会看到程序已经被发不出来了,剩下的我们就是把相应的文件放到IIS中即可
1如果没有安装打包软件, 通过包进行安装控件。
2
新建了一个基本的三层项目,用来测试打包
3
根据实际情况,填写程序基本信息
4
这一步非常重要:
1)设置为简体中文,否则安装路径有中文的话就会出问题
2)设置默认安装路径
3)修改默认字体
4)每次升级,重新打包,只需要点击这一行右侧的“...”按钮,就会重新生成Code,安装时就会自动覆盖老版本
选择程序集 .NET Framework 4.0
添加要打包的文件、程序
非常重要:
1)如果你的是.NET项目程序DLL、EXE,那就按照默认的设置,不要去改,否则出错2)如果你的是OCX或者ActiveX等需要注册的DLL,那么选择“Self-registration”
设置快捷方式
注册表配置:
1)打开这个2)现在这个测试项目,不需要写注册表信息,所以我什么都不改。如果你的项目要写注册表,那就自己填。
安装访谈(安装界面对话框配置):
1)打开这个2)我就不修改了,大家根据自己的需求调整。3)如果要修改,点击这个
修改安装步骤、对话框、背景等
到这这一步,就剩下最重要的问题:如何把.NET Framework一起打包进程序去:
1)解决方案,点击“Specify Application Data”–双击“Redistributables”–勾选“Microsoft .NET Framework 4.0 Full”–勾选之后,它会自动联网下载,下载速度是比较慢的,下完之后,右侧就会变成“Installed Locally”
A).NET 4.0:如果大家嫌慢,那就去网上下载:dotNetFx40_Full_x86_x64.exe,然后放到这个路径:C:\Program Files (x86)\InstallShield\2013LE\SetupPrerequisites\Microsoft .net\4.0\Full这样的话就能节省很多时间了,不过除了这个,它还需要下载其他东西的,只是你可以节省这部分时间
B).NET 3.5 SP1:下载dotnetfx35.exe,然后放到这个路径:C:\Program Files (x86)\InstallShield\2013LE\SetupPrerequisites\Microsoft .net\3.5 SP1\Full
最后的设置:
1)解决方案,点击“Prepare for Release”–双击“Releases”–点击选中“SingleImage”–选项卡点击“Setup.exe”–找到 “InstallShield Prerequisites Location”,把它设置为“Extract From Setup.exe”
打包完成了,运行效果如上图:1)打包后的程序放在这个地方:XXX\Express\SingleImage\DiskImages\DISK1\setup.exe
打开VS2013软件 点击【文件】--》【新建】--》【项目】选择Windows--》Windows窗体应用程序
自定义名称,选择或手动更改路径
新建完成,点击工具栏中的启动按钮或是按F5可启动程序
从工具箱中拖挭控件进行设计,在属性中调整控件的样式属性和事件
为窗体添加图标
6
运行效果,图标在任务栏和窗体左上角显示
欢迎分享,转载请注明来源:内存溢出

 微信扫一扫
微信扫一扫
 支付宝扫一扫
支付宝扫一扫
评论列表(0条)