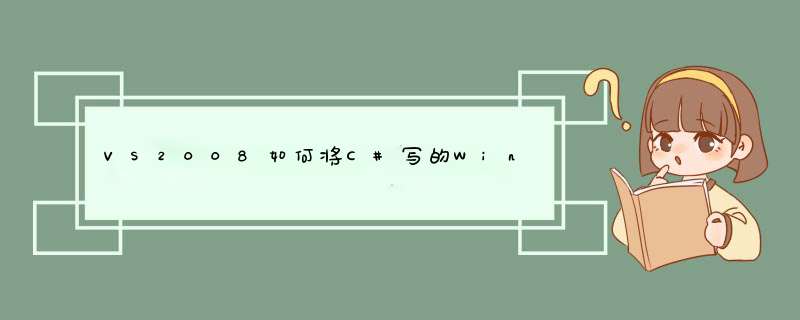
vs2008安装部署软件过程
1、在 Microsoft Visual Studio 2008的“文件”菜单上,单击“新建”,然后单击“项目”。
2、在“新建项目”对话框中,选择“其他项目类型”,再选择“安装和部署”,然后在模板中选择“安装项目”。
3、键入 TestSetup 作为该程序的名称,然后单击确定。
4、添加安装需要的文件:
点击“文件系统”的“应用程序文件夹”,在右边框中点击鼠标右键,选择“添加”,选择“文件”,然后选择需要部署的文件。本例选择test.exe文件(如果该程序运行时还需要别的文件,则一起选择)。
5、在“开始”菜单上建快捷方式:
A、点击“文件系统”的“用户的“程序”菜单”,在右边框中点击鼠标右键,选择“添加”,选择“文件夹”,文件夹的名称为“程序员”。
B、点击“程序员”,在右边框中点击鼠标右键,选择“创建新的快捷方式”,查找范围选择“应用程序文件夹”,选择test.exe文件,然后确定,更名为“程序员秘书”。
6、在“桌面”建快捷方式:
点击“用户桌面”,在右边框中点击鼠标右键,选择“创建新的快捷方式”,查找范围选择“应用程序文件夹”,选择test.exe文件,然后确定,更名为“程序员”。
7、安装后自动运行程序:
A、使用下面的代码创建一个 auto.vbs(auto名称可以随意) 文件:
Set WshShell = CreateObject("WScript.Shell")
WshShell.Run """" &Property("CustomActionData") &"""",1,False
Set WshShell = Nothing
B、打开安装项目并转到“自定义 *** 作编辑器”。
C、选择“提交”节点;右击并添加一个新的“自定义 *** 作”。
D、浏览文件系统以添加您在步骤 A 中创建的 auto.vbs 文件。
E、auto.vbs属性框的“CustomActionData”属性[TARGETDIR]test.exe
8、选择TestSetup项目,在属性框中修改,Author为“鲁勤俭”,Manufacturer为“程序员秘书开发小组”,ProductName为“程序员”,Title为“程序员”。
10、给快捷方式添加图标:
A、点击“文件系统”--“用户的程序菜单”--“程序员”,在右边框中点击鼠标右键,选择“属性窗口”,点击“Icon”--“浏览”,在图标对话框中,点击“浏览”,文件类型选择“可执行文件(*.exe)”,应用程序文件夹中选择test.exe文件(注:test.exe项目编译时要选择有图标才行,也可以直接在磁盘上选择一个图标文件),确定,如果有多个图标,选择一个图标,确定。
B、同理给“用户桌面”的“程序员”的快捷方式添加上图标。
11、创建卸载链接:
方法一
A、在安装项目目录中,创建一个新的 Uninstall.bat 文件。
B、在安装项目中,复制“ProductCode”属性(一个类似 [12345678-1234-1234-1234-123412341234] 的值)。
C、编辑
编辑 Uninstall.bat,以便让其中一行包含以下内容(其中,ProductCode 是您在步骤 2 中复制的值):
Msiexec /x ProductCode
D、将 Uninstall.bat 添加到安装项目的应用程序文件夹。
E、右击 Uninstall.bat 并选择“创建快捷方式”以创建快捷方式。
F、将快捷方式放在安装项目中相应的“开始”菜单文件夹中。
G、将快捷方式重命名为类似于“卸载 程序员秘书”,将属性ShowCmd设为vsdscMinimized。
方法二
或将:C:\WINDOWS\system32\msiexec.exe加入文集并创建msiexec.exe 快捷方式 将Arguments属性值设定为 /x + {ProductCode}
12、编译
两种方法
1: 把用到的vc运行库和生成的exe文件放在一块复制过去
2: 用静态链接方法
如图:
用relese模式编译,这样生成的文件没有调试信息,运行效率也高
打开项目属性页面:
在代码生成/运行库的选项里选 多线程/MT (如果用debug模式编译就选 多线程调试/MTD)
如果用到了MFC,把MFC库也选成静态的
这样设置后,程序所需要的所有东西就都包含在生成的EXE文件里了,不需要其他文件了
欢迎分享,转载请注明来源:内存溢出

 微信扫一扫
微信扫一扫
 支付宝扫一扫
支付宝扫一扫
评论列表(0条)