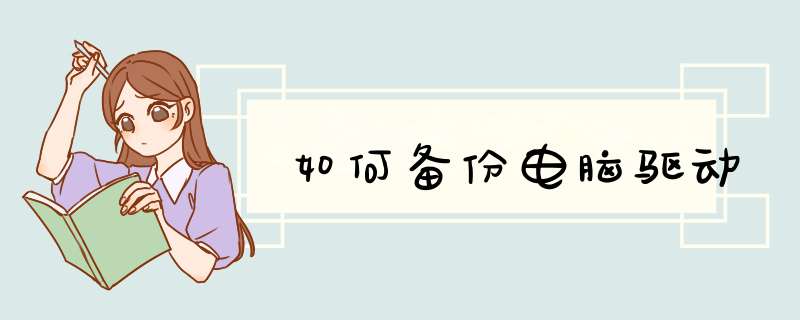
Win + R 组合键,打开运行,输入 powershell 命令,确定或回车,打开Windows PowerShell(建议使用管理权限创建此任务);
管理员:Windows PowerShell窗口中,输入 dism /online /export-driver /destination:[备份路径] ,例如将驱动备份到D盘AAA(该文件夹需要先新建好)文件夹中,则可以输入并回车执行以下命令 dism /online /export-driver /destination:D:\AAA
提示正在导出,这样就可以导出电脑所有驱动了,看到 *** 作成功完成,就可以关闭管理员:Windows PowerShell窗口
AAA文件夹中,保存了导出的所有驱动;
如何备份电脑驱动使用系统自带的功能备份驱动程序手动备份驱动程序的基本思想就是首先要找到硬件驱动程序的相关信息,之后可以通过搜索或者直接到系统文件夹中找到相关程序,之后进行复制备份。在Windows系列 *** 作系统中,硬件的相关信息都保存在设备管理器中,而系统也一般将硬件的驱动程序存放在“c:\windows\system32”中,一般的文件格式都是*.sys、*.dll、*.din、*.inf。其具体 *** 作略。二、 使用Mydrivers驱动精灵备份驱动程序驱动精灵是一款集驱动管理和硬件检测于一体的、专业级的驱动管理和维护工具。驱动精灵为用户提供驱动备份、恢复、安装、删除、在线更新等实用功能。经常进行主机重装的人一定有找驱动程序的经验,不是原版驱动程序已经不见了,就是事先没有备份起来,找起来相当费时;现在你只要利用驱动精灵的驱动程序备份功能,在电脑重装前,将你目前电脑中的最新版本驱动程序通通备份下载,重装完成时,再试用它的驱动程序还原功能安装,这样,便可以节省掉许多许动程序安装的时间,并且在也不怕找不到驱动程 序了。除了驱动备份恢复功能,又提供了Outlook地址簿、邮件和IE收藏夹的备份与恢复。简体中文、繁体、中文、英文、法文、西班牙文、俄文用户界面供选择!驱动精灵对于手头上没有驱动盘的用户十分实用,用户可以通过本软件将系统中的驱动程序提取并备份出来,达到“克隆”的效果。驱动精灵可以将所有驱动程序制作到一个可执行文件,用户在重新安装 *** 作系统后,可以使用这个文件一键还原所有的驱动程序。
如何备份硬件驱动到U盘
下载一个驱动精灵2008 就可以搞定了
如何备份电脑里面的软件和驱动?
有很多备份软件都可以的,系统也有自带的,其实电脑c盘你除了装系统和驱动以外别的就不要放那里面了,驱动备份可以础接下个诺顿的一键备份。要是软件的话,其实不建议备份,那东西太大难以搞定,要是换系统只格式C的话直接把软件放其他盘就好,要是所有盘都格式建议还是用U盘拷出来。软件安装也装其他盘,那样即使C盘格式之后软件不需安装还可以继续使用,只要安装文件还在就好。
如何导出安装在电脑里的驱动程序
用驱动精灵
下载地址:onlinedown/soft/3450
怎样手动备份电脑驱动程序
1、备份出来的驱动可以用电脑自己安装,所以放心,但是为什么放著方便的软件不用呢?2、XP的驱动是不能给WIN7用的,但WIN7可以用VISTA的驱动…够详细吧,手机打字辛苦啊…LZ给分分啊~
如何备份电脑的所有驱动呢?
超级兔子,优化大师都可以备份驱动 优化大师在系统维护那有驱动智能备份
满意请采纳
电脑里的驱动程序放在哪里
驱动文件是分散安装在系统文件夹下面多个相关目录的
不建议手工备份这些文件,
请借助于工具软件
驱动程序备份工具 3.0
onlinedown/soft/3455
如何备份电脑硬件驱动程序
Windows *** 作系统中的驱动程序可以通过手动的方式提取。然而,手动提取方式存在步骤繁琐、提取不完整等问题。
先从系统中找到相关硬件的安装信息文件(*.inf),然后获取其驱动程序的文件名,再通过“查找”功能或直接在Windows目录下找到这些文件,即硬件的驱动程序。
一般你的驱动程序安装在下面几个文件夹下
C:\windows\inf
C:\windows\system32
C:\windows\system
电脑重装系统如何备份驱动
1、备份出来的驱动可以用电脑自己安装,所以放心,但是为什么放著方便的软件不用呢?2、XP的驱动是不能给WIN7用的,但WIN7可以用VISTA的驱动…够详细吧,手机打字辛苦啊…LZ给分分啊~
驱动备份文件怎么安装到另外一台电脑
不建议将本机驱动还原到其他电脑上,建议直接更新,除非无法上网且硬件配置一致
如果要还原请:
在本机上备份驱动到ZIP文件
在别的电脑上安装驱动精灵软件
将备份驱动的文件复制到别的电脑上
在别的电脑上启动驱动精灵,点击驱动管理,驱动还原,选择备份文件,开始还原。
分类: 电脑/网络 >> *** 作系统/系统故障解析:
计算机中的重要数据需要备份,驱动程序也不例外。下面,我们就开从驱动程序的概念谈起,依次介绍如何提取驱动、备份驱动、恢复驱动、删除驱动、安装新驱动以及如何在互联网上找驱动。
一、 什么是驱动程序、备份驱动的重要性
设备驱动程序(简称:驱动程序、驱动,英文为:device driver)可谓是计算机硬件的软“神经中枢”。设备驱动程序通常为某种设备提供I/O接口。设备驱动程序接收I/O管理器传送供来的指令,并将这些指令翻译成具体的命令,控制它所管理的设备。设备完成这些命令后,再通过驱动程序通知I/O管理器。一般,一个驱动程序只为一种特定的设备提供服务。
驱动程序有16位、32位之分,大部分16位的驱动用于Windows 3.x和Windows 95系统,文件的扩展名通常为.DRV、.VXD、.DLL;Windows 2000、Windows XP系统的驱动都是32位的,扩展名通常为.SYS、.DLL等;而Windows 98/98SE、Windows ME的驱动是16位和32位兼有之。.CAT文件一般是微软对驱动程序的数字签名文件。微软对硬件厂商开发的驱动程序进行兼容性、稳定性测试(这个认证是比较严格的),能通过测试的驱动程序被授予数字签名(一个.CAT文件),并颁发Designed for Windows徽标,而且加入HCL列表(Hardware Compability List),将驱动添加进Windows安装光盘的Drivers.CAB文件。安装到用户计算机中的驱动程序,对于Windows 9x/Me系统,一般存放在C:\WINDOWS\SYSTEM文件夹里;对于Windows NT/2000/XP,驱动程序一般在C:\WINNT\system32\drivers文件夹里。但这不是绝对的。
当我们重装或升级Windows系统时,我们最先想到的问题就是我们的显卡、声卡、Modem、网卡等硬件设备的随机驱动盘是否能够找到。然而,我们中的很多人,可能找不全所有的驱动盘。那我们能否将所有的安装过的驱动程序都一次性提取出来并备份到CDRW、活动硬盘、ZIP、MO或硬盘的其它分区呢?当我们重装Windows系统后,能否将所有驱动都一次性安装回去呢? 答案是肯定的
二、 如何提取驱动
下面,就介绍一款软件——《驱动精灵2.02》,它能帮助大家简化驱动提取的繁琐步骤。即便是初学者,也能通过点点鼠标,完成驱动备份工作。
这款软件的前身是一个免费软件《驱动程序备份专家1.70》,2.00版本正式更名为《驱动精灵》。新版本的驱动精灵2.02个人版采用驱动程序三遍扫描提取算法,支持驱动提取、驱动打包备份、生成EXE格式的驱动程序自动安装包。当然,免费的1.90版和收费的2.02版的最大的差别就是最后两个功能。不过,单就提取、备份而言,两者本质上没什么区别。
对于有一定驱动知识的朋友,可以选择“驱动提取”方式,也就是说,提取出的驱动文件都将存放在一个以硬件设备名为命名的文件夹中,并包含一个INF文件(安装驱动时,需要这个安装信息文件)。
对于熟悉WinZip或WinRar软件的朋友,可以选择第二种方式“驱动打包备份”,也就是说,所有提取出的驱动文件将被放入一个CAB格式(微软从Windows 95起,就开始支持这种格式,WinZip、WinRar均支持CAB格式)的压缩包,以节省磁盘空间 。当然,INF文件也包含在压缩包中;对于电脑初学者,那就选择第三种方式吧。所有的驱动文件和安装信息将经过WinDriver Ghost软件编译,生成一个EXE格式的可执行文件。以后恢复时,只需双击。
点击“收集全部”按钮,可以在两秒之内得到计算机中所有的硬件设备的驱动详细信息,包括:驱动的官方名称、驱动的版本、驱动发布的日期、发布公司、驱动支持的 *** 作系统、驱动包中的文件的个数、驱动是否含有微软硬件兼容性测试实验室的数字签名等信息。点击“快速收集”按钮,可以得到所有的非微软公司出品的驱动程序。这个按钮的实质是过滤掉了微软公司的驱动,因为微软出品的驱动一般是随Windows产品一同发布的,当我们安装Windows时,Windows会自动安装并配置它能识别得硬件,所以我们没有必要去备份这些驱动。
三、 如何备份驱动
如果要备份某个硬件设备的驱动,可以先在驱动列表中选中它,然后再点击右边的“备份驱动”,软件将开始搜索需要的文件,待搜索完毕后出现了一个提示,询问用户备份到哪一个文件夹,缺省的文件夹为C:\My Drivers,不过,最好改为D:\My Drivers,因为重装Windows后C盘的内容经常要发生改变。点击“开始”按钮,软件就开始提取并备份驱动了。备份后有提示,可以知道提取过程是否成功以及有多少个文件已经复制了。
如果用户希望只点击一个按钮就能备份所有的驱动,试试“备份全部”吧。笔者计算机上需要备份的驱动,2秒内就能提取、备份完成。所有驱动都被备份到了D:\My Drivers文件夹。有一点要注意的是:每个提取备份的驱动中都包含一个名为Setup.DIY的文件,不要一看.DIY就删除呀,因为这个文件中有安装驱动时需要的重要信息。
如何通过控制面版恢复单个驱动
Windows XP的驱动还原功能可以帮助用户在错安装驱动程序或安装了降低系统性能的驱动后,根据用户的需要,自动还原用户系统中的上一个好的驱动(Last Good Known Driver),从而简化了用户删除错误的驱动,安装正确驱动的步骤。如果用户希望提取某一个、多个或全部硬件的驱动程序,那么Windows XP就无能为力了。我们下面就向Windows 95/98/98SE/ME/2000的用户和Windows XP的用户介绍如何使用《驱动精灵》恢复旧的驱动和安装新硬件的驱动。
无论是恢复经备份后的驱动,还是安装新硬件设备的驱动,都可以通过Windows控制面版中的硬件向导来实现。具体方法是:打开“控制面版”,双击“添加/删除硬件(A)”。选择 [下一步]->[添加/排除设备故障(A)]->[添加新设备]->[是,搜索新硬件(Y)]->[下一步]->[选择相应的设备类型]->[从磁盘安装(H)],输入一个正确的安装信息INF文件和相关路径。
如何使用《驱动精灵》恢复单个驱动
对于采用第一种备份方式的用户,恢复驱动的通常做法有两个:1、如果是即插即用(Plug And Play)型设备,Windows自动检测到并提示插入驱动盘,系统需要一个安装信息文件(扩展名为.INF);2、如果设备不是即插即用的或不能被Windows自动检测到,需要从控制面版安装。然而,《驱动精灵》中的“安装驱动”按钮大大简化了后者,用户只要选择一个安装信息INF文件,稍等几秒,软件就可以自动完成安装的繁琐步骤。对于采用第二种备份方式的用户,需要先将CAB压缩包解压到一个临时目录,然后再按上面的步骤恢复。对于采用第三种备份方式的用户,双击生成的EXE文件,进入恢复向导,点击“开始”后,等待系统重启后即可。
如何使用《驱动精灵》恢复全部设备的驱动
点击圆圈圈住的Arrow箭头,可以看到另一些新的功能按钮。点击其中的“恢复全部”按钮,软件提示要选择已经存放驱动的文件夹。缺省的文件夹是C:\My Drivers,但是由于C盘需要经常重装,我将我的所有驱动备份到了D:\My Drivers。选中D:\My Drivers,点击“开始恢复”按钮。待系统重启后即可完成恢复。对于采用第二种备份方式的用户,需要先将CAB压缩包解压到一个临时目录,选中开始恢复。对于采用第三种备份方式的用户,双击生成的“全部驱动.EXE”文件,等待系统重启后即可。
差点忘了给你写软件的下载地址了。:软件资料和下载地址:
《驱动程序备份专家》的最新版本为1.90版,是一款绿色的免费软件。以前的1.10~1.70版本在Windows 9x下,都有一个严重的“无法复制文件(1206)”错误。1.90版已经彻底修正了这个错误。软件大小482KB,下载地址:sky/soft/8101
《驱动精灵》的最新版本为2.02版,是一个15天试用的共享软件。软件大小1.39MB,下载地址:sky/soft/8760
欢迎分享,转载请注明来源:内存溢出

 微信扫一扫
微信扫一扫
 支付宝扫一扫
支付宝扫一扫
评论列表(0条)