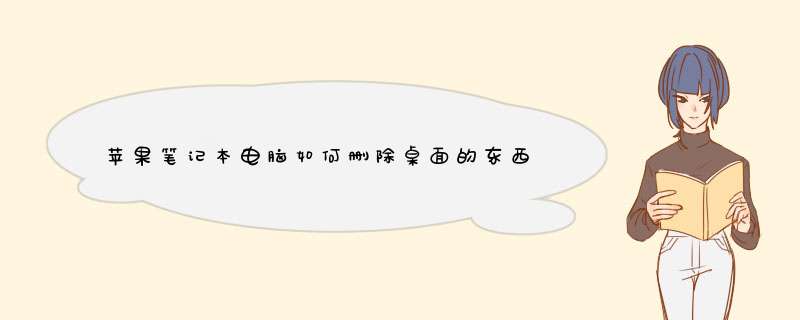
方法及步骤:
1. 启动Mac并以具有管理员权限的账户登录。如果你以非管理员账户登录,在进行删除时,将被要求输入管理员密码。要判断你的账户是否具有管理员权限,点击Apple菜单,选择系统偏好设置,然后选择用户和组,看”管理员"列表中有没有显示你的账户。
2. 打开应用程序文件夹。找出你希望卸载的程序。某些程序显示为单一图标,例如火狐浏览器,而另一些程序则以包含多个图标的文件夹显示,例如Microsoft Office。程序也可能会出现在其他位置,例如桌面上。
3. 把你希望删除的程序或程序文件夹拖动进废纸篓。当你把所选的应用程序放进废纸篓时,你将听到类似把纸张揉成一团的音效。可以同时按以下几个键快速删除:⌘ Cmd+⌦ Del。如果你误删除了任何对象,废纸篓可以起缓存作用。点开废纸篓,就可以看到里面的内容,并根据需要把它们恢复至原路径。
4. 把你希望删除的程序或程序文件夹拖动进废纸篓。当你把所选的应用程序放进废纸篓时,你将听到类似把纸张揉成一团的音效。可以同时按以下几个键快速删除:⌘ Cmd+⌦ Del。如果你误删除了任何对象,废纸篓可以起缓存作用。点开废纸篓,就可以看到里面的内容,并根据需要把它们恢复至原路径。
删除支持文件及偏好设置:
1. 打开资源库文件夹。虽然程序已经被删除了,但硬盘上可能会有残留文件。这些文件占内存小,如果你之后重新安装该应用程序的话,它们是值得保留的。但如果以后再也不用的话,可以选择彻底删除按住⌥ Option键,单击“前往”菜单,菜单下就会出现“资源库”选项。进入应用程序-实用工具,双击“终端”打开。输入chflags nohidden ~/Library,按回车,然后就可以永久显示资源库里的用户文件夹了。
2. 找到你要删除的文件。在/资源库/, /资源库/偏好设置/以及/资源库/应用程序支持/文件夹中找出带有程序名称或开发者名称的文件。
3. 把所找到的文件移动到废纸篓,然后清空废纸篓。如果无法清空,可以重启计算机再次尝试。
4. 如果你不相信自己水平的话可以选用第三方卸载软件。有很多软件可以帮助你在Mac上彻底卸载程序,并删除掉所有相关残留文件和使用痕迹,比如:CleanMyMac、AppCleaner、AppZapper、AppDelete、CleanApp、AppTrap。
卸载程序的其它方式:
1. 打开桌面任务栏上的Launchpad。如果软件是从Apple Store安装的,就可以直接在Launchpad界面直接卸载,不用打开应用程序文件夹。这个方法只适用于在Apple Store购买安装的软件,其它软件要通过之前介绍的方式完成卸载。
2. 允许软件卸载。长按 ⌥ Option 键,或者长按任意软件图标直到其左右摇晃。可以在Launchpad面板删除(来源为Apple Store)的软件图标左上角会出现“X”标志。
3. 点击准备卸载的软件的“X”标志,系统会d出确认卸载的窗口。点击“删除”确认卸载,软件就会被移动到废纸篓了。
4. 清空废纸篓。确定再也不用这个程序之后就可以清空废纸篓了,这能给电脑腾出更多的空间。右击废纸篓,选择倾倒废纸篓,点击“倾倒废纸篓”按钮确认 *** 作。
1、第一种方法右键删除法:对于不想要的图标,直接点中这个图标。
2、右键选择移除到废纸篓。
3、移除到废纸篓后,原来的图标即消失不见了。
4、第二种方法快捷键删除法:点选一些需要删除的图片,接着按cmmand+delete。
5、这个时候图片或者文件图标被删除了。
6、第三种方法拖拽法:直接拖拽的方式,直接选择图片文件。
7、然后往程序坞废纸篓里面拖动。
8、最后所有都清理了。
欢迎分享,转载请注明来源:内存溢出

 微信扫一扫
微信扫一扫
 支付宝扫一扫
支付宝扫一扫
评论列表(0条)