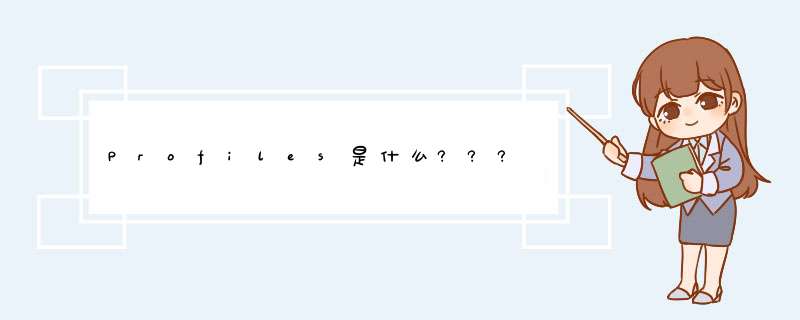
一个Profile是一系列Java的APIs,通过添加属性域来补充一个或多个Java平台版本的不足。Profile可以包含其它的Profile。一个Profile实现要求Java 2平台版本针对目标市场创建一个全面的开发和配置环境。每一个Profile必须符合一套兼容性规范。
Profile可能在一个和多个版本上可用。
一些Java 2平台的Profile的例子,微型版本是:
PersonalJava(TM) - 为显示Web兼容的基于Java的内容的非PC产品。
Java Card(TM) - 针对secure card和其他内存极度有限的设备。
Timeline工具栏提供了对于在装载你的Web应用的过程中,时间花费情况的概览,这些应用包括处理DOM事件, 页面布局渲染或者向屏幕绘制元素。它可以让你深入得到三个层面的数据,来帮助你明白问什么你的应用很缓慢:事件, 框架和实时的内存用量。开始,浏览你的应用,并在DevTools中切换到Timeline工具栏。
默认情况下Timeline不会显示任何数据,但是你可以这样开始一个记录会话,打开你的应用并点击灰色圆圈☻,它在工具栏的底部——使用Cmd/Ctrl+E 快捷键也能开始一个记录。
这个记录按钮会从灰色变成红色,而Timeline将开始从你的页面获取时间线(timeline)。在你的应用中完成一些 *** 作,记录到一些数据之后,再一次点击按钮来停止记录。
请注意:会清除你现有的记录会话,以便开始一个新的会话。将会强迫V8完成一轮的垃圾回收,在调试中它很有用。将会对显示的详细信息进行过滤,只显示那些完成耗时超过15ms的记录。
检查
接下来,我们着手检查一下记录的数据。对影响性能的成本要素按优先级排序。是JavaScript吗?还是渲染?我们先看一看Timeline Events 模式,它能帮助回答这些问题。
在这个模式中,Summary视图(在Timeline的顶部)显示了一些水平的栅栏,分别代表页面中的网络和HTML解析(蓝色),JavaScript(黄色),样式重计算和布局(紫色)以及绘画和合成(绿色)事件。重绘是浏览器事件,是为响应诸如窗口大小改变或者滚动之类的视觉变化而调用的。
CSS属性的修改会对样式重新进行计算,而布局事件(即重排)是由元素位置的改变引起的。别担心记不住这些,在Timeline面板下方有图例告诉你。
在Summary视图下面是Details视图,包含了某个会话被记录后,相关类别的记录的详细内容。
每一个记录在左侧有用于说明的标题,右侧是时间轴区域。鼠标移到一个记录之上,会显示更多的提示信息,其中包括从开始录制到结束的时间 - 这非常有用,有必要多关注一下,特别是其中的调用栈信息。
点击调用栈(Call Stack)或者气泡提示中的超链接,会跳转到相应的Javascript代码行。如果你发现一个浏览器时间花费了过多的时间(可以从详细的气泡提示中的‘Duration’知道),你也许会进一步去研究其原因。
回到记录列表,点击某个记录将其展开,可以看到更进一步的记录,描述了这个记录是由哪些事件组成的。
如果你只对某个特段的数据感兴趣,在Summary视图中通过点击和拖拽可以选择放大的区域。
改善帧率、动画及响应性能
Chrome把你的应用展示到屏幕上需要生成每一幅帧,而帧模式 可以让你可以深入到每一帧生成的内部细节。
作为平滑的体验,你看到的帧率最好一直保持在30-60fps,如果太低了,你的应用就会因为丢帧看上去 混乱 或者抖动。
在帧模式下,带阴影的竖条对应正在重计算样式、正在组合等等情况。每个竖条的透明区域对应于空闲时间,至少对于你的页面是空闲的。例如,假设第一帧用了15ms,下一帧用了30ms。通常每一帧都会按刷新率进行同步,这个例子中第二帧的渲染多花了15ms,导致第三帧错失了”真正“的硬件帧的时间,直接跳到下一帧的渲染。这样,第二帧的实际生效时间就加倍了。
正如Andrey Kosyakov Chromium 的博客中提到的,即使你的程序没有很多动画,帧的概念也是有用的,因为浏览器在处理输入事件时会生成重复动作的序列。如果你在一帧中留有足够的时间处理这些事件,就会使你的程序看上去有更好的响应性,这意味着更好的用户体验。
如果我们的目标是60fps, 那么最多有 16.66ms 去做所有的事情。这个时间并不多,所以尽可能从动画中挤出时间来提高性能还是很重要的。
让我们再次放大Summary视图,看一下那些不满足帧率的帧,你就会发现浏览器(以及程序的行为)对此的影响了。
举个例子,最近我们使用帧视图(以及事件视图)发现我们的程序有过多的图像解码,这是因为浏览器需要不断的实时的调整图片的大小。
作为替代方案,为图片预先准备好所有需要的尺寸,我们就避免了这些开销,从而达到60fps的目标,对于最终用户来说更为平滑。
相关提示:通过在Settings菜单打开Show FPS meter选项,你可以在DevTool中打开实时的FPS计数器。
这可以在程序的右上角显示一个仪表盘,像下面这样,这使得你可以在程序的帧率低于预期的时候看到直观的反馈。
欢迎分享,转载请注明来源:内存溢出

 微信扫一扫
微信扫一扫
 支付宝扫一扫
支付宝扫一扫
评论列表(0条)