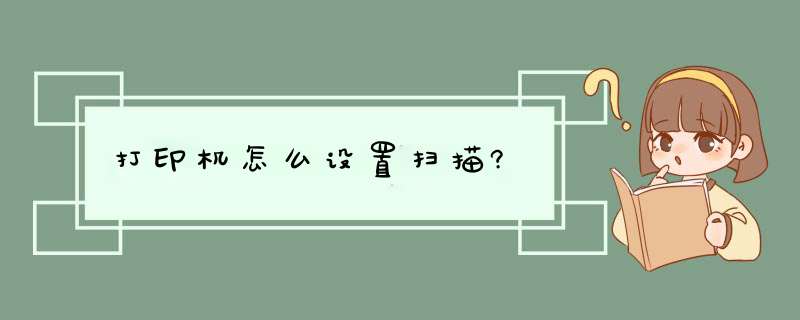
问题二:打印机怎么设置扫描 打印机设置扫描,首先,打印机要附带有扫描装置,然后按以下步骤来 *** 作:
1:在桌面打开我的电脑或者计算机,并且在“扫描仪和照相机分栏下,找到:图像扫描仪(以爱普生660为例)。如下图:
2:右击扫描设备图标,选择“用扫描仪向导获取图片”并打开,如下图:
3:在d出的对话框里选择“下一步”,如下图:
4:在新的 *** 作界面里,点击自定义设置,并根据需要来设置颜色或者像素,是局部扫描还是整页扫描后,点击“下一步”,如下图:
5:输入文件名、格式,并选择输出的文件夹,最后点击“下一步”,如下图:
6:等待d出的进度栏走完后,点击“下一步”,如下图:
7:最后点击“完成”,页面自动关闭,此时,输出文件夹自动打开,找出文件即可。
问题三:惠普1005打印机扫描怎么 *** 作 您好,感谢您选择惠普产品。
如果打印机的型号是laserjet M1005打印机,复印正常,电脑端需要安装完整的一体机驱动后,有2个扫描途径可以测试扫描。以win7系统为例
第一个是开始-程序-hp程序-扫描
第二个是开始-程序-windows 传真及扫描。
这2个扫描途径均可以测试一下。
如果上面的方法都无法扫描,可以进入设备管理器,将所有的加号都点开,在图像设备中有问号或是叹号的m1005上,右击“更新设备”试一下。
如果设备管理器中更新设备后仍无法扫描,可以参考下述几种方法卸载驱动,然后再重新安装一下完整的一体机驱动:
1.控制面板-添加删除程序-卸载这个打印机驱动;
2.在开始-程序中,如果这里存在这个打印机的程序组,请卸载。
3.在开始-控制面板-打印机-打印机窗口中-文件-服务器属性-驱动程序-删除这里的驱动程序
4.如果这个电脑只安装一个打印机,可以删除c:\windows\system32\spool\drivers\win32x86\3\将3文件夹下面所有文件(对于第4种方法,如果这个电脑上还安装了其他的驱动程序,删除这些文件会影响其他打印机的使用,请慎重 *** 作)
5.这样,就可以把打印机的驱动程序完全卸载了(注:没有地方可以直接跳过)。删除驱动后,重启电脑,暂时关闭防火墙和杀毒软件,退出所有程序。然后再运行m1005的完整驱动安装后,再扫描试一下
如果上述方法均无效,建议更换通讯较好的数据线或其他的电脑重新安装完整的驱动再试一下。
如果打印机的型号是laserjet 1005,这款机器只有打印功能。
希望以上回复能够对您有所帮助。
问题四:如何设置打印机IP地址和安装扫描仪。 1.用路由器或交换机,把打印机和电脑连接在一个子网里面。
2.在电脑上安装2420D的彩色扫描驱动,随打印机赠送的光盘里有,叫colour scan。如果没有,可以上佳能的官方网站上去下载扫描驱动,再安装在电脑上。
3.在网上邻居中,查看一下本地连接的IP地址,子网掩码,网关,并记录好。如果没有,也可以手动设置好。一般设置为:IP地址192.168.0.2;子网掩码255.255.255.0;网关192.168.0.1。
4.启动打印机,进入它的系统设置,找到网络设置一项,将它的IP地址,子网掩码,网关设置成和你电脑一样的,(IP最后一位要不相同)。保存,并重启打印机。
5.在打印机稿台玻璃上放入要扫描的文件后,按下打印机面板上的“扫描”按钮。
6.回到电脑旁,在开始-程序中,找到colour scan的安装程序,选择其中的一个tool选项,在里面有一个用来找到网络中的打印机和扫描设备的选项,点击一下发现,让它自动搜索网络中的打印机。找到完成之后,界面上会显示出打印机上设置的IP地址,子网掩码,网关等信息。就可以关闭这个界面了。
7.打开一份WORD空白文档(画图程序,ACDsee等均可,此处以WORD 2007为例),选择插入-剪贴画-右下角的管理剪辑,在对话框中选择文件-将剪辑添加到管理器-来自扫描仪或照相机。在d出的对话框中选择Canon 2420D,再点击插入。
8.在新d出的对话框中,设置好相关参数(文件要选来自稿台,而不是输稿器;分辨率中等即可;有彩色和黑白扫描的选择),再点击扫描,就可以听到打印机稿台的扫描架走动,1分钟左右,即可在电脑上看到刚放入稿台玻璃上的文件了。
问题五:惠普打印机扫描功能怎么用? 1,确认扫描驱动已成功安装;
2,最好安装一个专业的图形图象处理软件(如,PHOTOSHOP);
3,打开图形图象软件从“文件”下拉菜单中选择“扫描仪来源”选中HPXXXX,然后点“获取图象”就进入了扫描界面(注,有些软件是直接从“输入”中选择HPXXXX直接扫描即可);
4,进入扫描界面后,可根据自己的需求来选择一些扫描参数(如照片,文本,分辨率等)首先点“预揽”等整个稿台上的图象出来后选中自己想要的部分,点“扫描”就可以扫描了;
5,图象扫描完成后会显示在你的图形图象处理软件(如,PHOTOSHOP)的界面上,你可以从“文件”下拉菜单中选择“另存为”进行保存(可以选择不同的图象文件格式)
6,如果你要扫描文字表格类的且需要扫完后进行文本修改编辑的,则需要有OCR文字识别软件(一般扫描仪厂家都赠送了赠送版的OCR)进行扫描识别,OCR的使用稍稍复杂些,你得好学习一下相应的说明书;
另外,你用的HPXXXX建议扫图片时将原图片扣到稿台上进行扫描,自动输稿器一般用于连续多页的黑白文件扫描时用
问题六:戴尔打印机的扫描功能怎么使用?驱动怎么装? 打印机的驱动安装都是同样的,你参照下面的就能装好
zhidao.baidu/question/19044516
只要驱动装好了,就具有扫描功能。
如何扫描呢?
点击开始--控制面板--打印机和其他硬件--搐描仪和相机
把要扫描的纸张放进去
点击扫描。。。。ok,,很简单把
问题七:打印机驱动怎么安装 不同品牌的打印机,安装驱动程序也不太一致,但大同小异,互为借鉴,以EPSON LQ―1600K4为例,看打印机驱动程序安装步骤。
一、使用系统自带的驱动程序
1、“开始”―“打印机和传真”,点击左边窗格中“添加打印机”, 打开“欢迎添加打印机向导”对话框,点击“下一步”,打开“本地或网络打印机”选择连接对话框;
2、选择第一项“连接到此计算机的本地打印机”,勾选“自动检测并安装即插即用打印机”,点“下一步”,打开“新打印机检测”对话框
3、检测后,打“下埂步”,打开“选择打印机端口”对话框; 4、点选“使用以下端口”,在右边的下拉列表中
选择推荐的打印机端口“LPT1:”,点击“下一步”,打开“安装打印机软件”对话框;
5、在“厂商”列表中,点击厂商名,在“打印机”列表中,点击打印机名,点击“下一步”,打开“命名打印机”对话框;
6、在“打印机名”文本框中输入打印机名,点击“下一步”,打开“打印机共享”对话框;
7、点选“不共享这台打印机”,打“下一步”,打开“打印测试页”对话框;
8、选否“否”,打“下一步”,统即日自动搜索电脑自带打印机软件进行安装;
9、点击‘完成’。
二、使用打印机带的驱动程序
如果系统没有适合该打印机驱动程序,可用打印机附带的软盘、光盘软件安装驱动程序方法是:
将打印机驱动光盘放入光驱,打开光盘,点击安装,按向导要求一步一步进行,其步骤大大致是:选出择安装语言、本地打印机、安装方式、打印机型 号、端口、驱动程序位置、配置信息、正在进行安装、安装结束。
三、下载的驱动文件进行安装
系统内没有打印机驱动程序,又没有驱动光盘,可到“驱动之家”下载,下载后备用(有的需要解压)。安装方法可参照上边一、进行:在“安装打印机软件”对话框中(参照上边一、4、),选择“从磁盘安装”,打开“从磁盘安装”对话框,在“厂商文件复制来源”下拉列表中指定文件路径(如,A:\ ,D:\……\……)击“确定”对话框,系统即自动搜索装。
问题八:win7 系统怎样查找打印机上扫描的文件 先在接打印机的那台上,看扫描后的文件存放在那个路径,并把文件夹右键属性设为共享,然后在你的电脑里 计算机 左侧的列表里有网络,找到接打印机的那台电脑名字,双击,一直到看到那个存放文件的文件夹即可(只能找出十几个同事的共享计算机,点其中接打印机的那台,会出现共享的文件夹和打印机)。之后可以做个映射,添加到我的计算机,就等于是计算机里多了一个快捷指到那个文件夹的盘符。
问题九:怎样在电脑里查找打印机扫描的文件? 扫描仪工作中,会提示扫描文件保存的位置,一般都在扫描仪的安装文件夹中。可以通过扫描仪的工作面板上的“设置”,查找和更改保存扫描文件的文件夹。
寻找扫描文件的方法之一:文件找寻法
1打印机扫描的文件一般都是有日期的,可以按照日期饥行查找。
2打开【我的电脑】在搜索栏输入日期进行搜索即可找到。
寻找扫描文件的方法之一:工具找寻法
打印机驱动安装以后都会有一个打印机【多功能机】辅助软件,我们打开以后,在扫描后面的文件夹中可以找到。
问题十:打印机如何设置扫描图片没有水印 打印机设置里有相关的设置.你可仔细在设置选项中找找,
因为扫描时没选择按纸盒扫描,解决的方法和详细的 *** 作步骤如下:
1、第一步,将要扫描的数据放在扫描仪的进纸口中,带有文字的一面应朝上,见下图,转到下面的步骤。
2、第二步,执行完上面的 *** 作之后,找到安装在计算机中的扫描仪程序。 此时,请注意单击计算机左下角的开始图标,然后单击[所有程序]选项,见下图,转到下面的步骤。
3、第三步,执行完上面的 *** 作之后,可以看到[传真和扫描]图标,单击此图标,见下图,转到下面的步骤。
4、第四步,执行完上面的 *** 作之后,单击[传真和扫描]图标,将d出扫描程序的主界面。
此时,请注意单击页面左上角的[新扫描]选项,见下图,转到下面的步骤。
5、第五步,执行完上面的 *** 作之后,单击页面左上角的[新建扫描],然后单击来源后面的选项,然后选择[纸盒]选项,见下图,转到下面的步骤。
6、第六步,执行完上面的 *** 作之后,单击选项对话框右下角的[扫描],打印机此时将继续扫描,并且在扫描时,设置扫描整个A4面积,见下图。这样,就解决了这个问题了。
扫描仪扫描内容不完整一般是由以下几个情况引起的:
1、纸张放置不正确,要按照扫描仪标识的位置正确将需要扫描的原稿内容放好,超岀识别区域是扫描不了的。
2、扫描大小设置错误,原稿是多大的内容就设置多大的扫描大小,且位置要放好,不能超出识别区域。
3、Win7电脑用 windows自带的扫描工具扫箍时,在预览窗口的左下角有一个文件“这个选框被选中,将其内的√去掉。
解决的方法和详细的bai *** 作步骤如下:
将要扫描的数据放在扫描仪的zhi进纸口中,带有文字的一面应朝上,转到下面的步骤。执行完上面的 *** 作之后,找到安装在计算机中的扫描仪程序。 此时,请注意单击计算机左下角的开始图标,然后单击[所有程序]选项,转到下面的步骤。
执行完上面的 *** 作之后,可以看到[传真和扫描]图标,单击此图标,执行完上面的 *** 作之后,单击[传真和扫描]图标,将d出扫描程序的主界面。 此时,请注意单击页面左上角的[新扫描]选项。
执行完上面的 *** 作之后,单击页面左上角的[新建扫描],然后单击来源后面的选项,然后选择[纸盒]选项,执行完上面的 *** 作之后,单击选项对话框右下角的[扫描],打印机此时将继续扫描,并且在扫描时,设置扫描整个A4面积。这样,就解决了这个问题了。
欢迎分享,转载请注明来源:内存溢出

 微信扫一扫
微信扫一扫
 支付宝扫一扫
支付宝扫一扫
评论列表(0条)