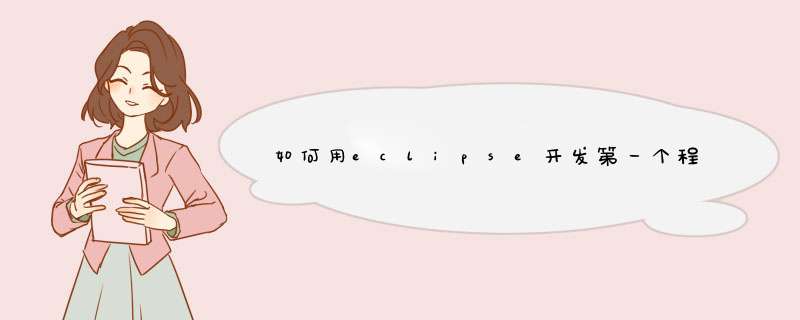
1. 【File】->【new】 –>【Project】->【Android Project】
2. 输入项目名称, 类似于VS中的SolutionName
按顺序介绍以上红色框内内容
a. Project name: 你建立的工程的名称, 类似于VS中的Project Name.
b. Contents: 主要用于制定你的工程代码的存放路径
c. Build Target: 说明你要开发基于Android那个版本的应用程序
d. Application name: 这个是你开发出来的程序, 安装到设备中之后, 那个图标下面显示的名字.
e. Package name: 包名称了, 这个相等于.Net中的namespace
f. Create Activity: 选择了这个就会生成一个默认的类, 等同于VS中新建一个Console工程, 会自动创建一个Program.cs, 并且包含Main方法一样, 如果不选择, 则就是一个空的程序架子, 自己可以多建几次体会一下.
3. 创建完成之后, Eclipse中就会打开
至此, Android工程已经建立完毕.
二. 认识项目中各个文件及文件夹
需要注意的组件包括:
src 文件夹
包含示例应用程序的包,即
com.demo
。
gen文件夹
所有自动生成的文件包含在这里面, 如R.Java
R.java
Android Developer Tools 自动创建这个文件,它提供访问 Android 应用程序的各种资源所需的常量。后面会详细讨论 R 类与资源之间的关系。此文件是在构建时自动创建的,所以不要手工修改它,因为所有修改都会丢失。
HelloWorld.java
应用程序的主活动类的实现。
Referenced libraries
包含 android.jar,这是 Android SDK 中的 Android 运行时类的 jar 文件。
res 文件夹
Drawables
这个文件夹包含图形文件,比如图标和位图, Drawable-xdpi (hdpi, ldpi, mdpi)分别对应不同分辨率的屏幕, hdpi 对应的是800 * 480及以上,当你的应用程序安装到不同分辨率的机器上的时候他会到对应的文件夹中去读取.
Layouts
这个文件夹包含表示应用程序布局和视图的 XML 文件。后面会详细研究这些文件。
Values
这个文件夹包含 strings.xml 文件。这是为应用程序实现字符串本地化的主要方法。Android UI遵循了MVC开发模式, UI上用到的字符名称都定义再这个文件夹下。
AndriodManifest.xml
示例应用程序的部署描述符。
用Eclipse开发第一个Android应用程序HelloWorld(下篇)
2011-05-09 14:31:52| 分类:android开发 | 标签:|字号大中小 订阅
序简单调试运行
一. AVD的创建
AVD 就是指Android 模拟器
1. 通过Eclipse菜单【Window】->【Android SDK and AVD Manager】或者 Android Icon打开 Android SDK and AVD Manager, 选择左边第一项 Virtual devices.
2. 在没有新建过的情况下里面应该是空白的, 以上是我自己新建的两个, 我们在新建的时候基本是按照所对应的Android版本来建立, 比如你要开发2.2的程序,则建立2.2对应的AVD就好.
Name: 指你建立的模拟器的名称
Target: 对应的Android SDK版本
创建完成之后就会多出来一条, 如下图:
二. 程序的运行
1. 在Project Explorer中右击项目名【Run As】->【Run Configurations…】, 打开Run Configurations对话框
a. Android Application 右键 –>【New】
左边下方会出现New_configuration, 在右边Name: 输入HelloWorld(默认是New_configuration, 不修改也可以), Project栏点右边Browser…选择我们新建的HelloWorld工程.
b. 选择右边Target标签, 选择Automatic, 选择我们刚才新建的AVD, 按右下角的Apply, 再点Run。
到现在我们的程序就开始运行了.
小总结: 我们的程序第一次运行时需要这么配置, 等第一遍配置好以后, 再次运行则不需要, 因为IDE已经为我们做了记录.
使用模拟器的时候有以下几点需要注意:
模拟器开机时间有点长, 所以每天第一次运行需要等很久,具体时间取决于开发电脑额配置,
我们第一遍运行完成之后不需要急着关闭模拟器, 第二次运行程序你只要点Run他就会自动把新的程序安装到模拟器, 让后自动执行(一会儿以Log为证)
模拟器关闭不是直接点X, 也有顺序, 这个一会儿单独讲.
我们先来看看运行起来的样子吧
三. 添加Log记录功能及查看Log
1. 我们打开HelloWorld.java, 加入两句Log代码
package com.demo import android.app.Activity import android.os.Bundle import android.util.Log public class HelloWorld extends Activity { /** Called when the activity is first created. */ @Override public void onCreate(Bundle savedInstanceState) { Log.d("LOG_CAT","程序开始启动...") super.onCreate(savedInstanceState) setContentView(R.layout.main) Log.d("LOG_CAT","程序运行结束") } }
2. Ctrl+S保存刚才的修改, Ctrl + F11再次运行程序, 再打开【Windows】->【Show Perspective】->【Others…】, 打开DDMS. 找到LogCat窗口就可以看到我们刚才写的Log信息.
这个是Console窗口
至此, 用Eclipse开发Android应用程序已经从Android认识, Android开发环境搭建, Android程序创建, 运行, 简单调试介绍完了
public class SeqList {int[] listArray=new int[0] //元素列表数组
/**
* 插入
* @param obj
*/
private void insert(int obj){
int[] tmp = new int[listArray.length+1]
System.arraycopy(listArray, 0, tmp, 0, listArray.length)
listArray=tmp
listArray[listArray.length-1]=obj
}
/**
* 打印当前序列表
*/
private void view(int[] list){
for(int i=0i<list.lengthi++){
System.out.print(list[i]+" ")
}
}
/**
* 删除指定值
* @param obj
*/
private boolean remove(int obj){
for(int i=0i<listArray.lengthi++){
if(listArray[i]==obj){
int[] tmp=new int[listArray.length-1]
System.arraycopy(listArray, 0, tmp, 0, i)
System.arraycopy(listArray, i+1, tmp, i, listArray.length-i-1)
view(tmp)
listArray=tmp
return true
}
}
return false
}
public static void main(String[] args) {
SeqList s=new SeqList()
s.insert(1)
s.insert(2)
s.insert(3)
s.insert(4)
s.insert(5)
int delInt=5
System.out.println(s.remove(delInt)==true ? " <-已删除元素["+delInt+"]当前顺序表":"无此元素")
}
}
这个是java语言的简易写法 ,在不使用List接口的情况下,利用了数组来实现
但直接用ArrayList会简单一些,
再复杂点可以用类似于c++的顺序表,把istArray具体的值写成一个类,看成一个结构体,再加前后指针来实现
类C的写法就没时间给你了
一:准备工作:需下载以下三个软件包a).Eclipse 3.1
官方站点: http://www.eclipse.org
工具下载地址:http://www.eclipse.org/downloads/index.php
(现在Eclipse已经出到3.2.x了,不过似乎3.2的没有中文语言包,看起来不舒服)
此外如果没有安装java运行环境库(J2RE)和java开发工具包(JDK),需要到http://www.java.com上下载安装。
b).C/C++ Development Toolkit(CDT 是完全用 Java 实现的开放源码项目)
下载地址:http://download.eclipse.org/tools/cdt/releases/eclipse3.1/
注意,CDT必须和Eclipse相应的版本配套,此处Eclipse3.1需要CDT3.0.x的配套,如果你的Eclipse与我这不同,需要注意elicpse网页上版本的提示,不要搞错了。
c).MinGW 5.1.3
下载地址:http://sourceforge.net/project/showfiles.php?group_id=2435
网页上的这个只是网络安装的引导程序,100多k大,点击下载下来的这个就可以正式的从网上下载所需部件并安装。
二、系统配置
系统环境 WIN2000/WINXP/WIN2003
安装和配置:
1)安装Eclipse:
没有什么多说的,要是有语言包,记得把语言包下载下来,这样看的舒服些,这方面的资料网上比较多,自己搜索一下吧,别忘记了装J2RE和JDK.
2)安装MinGW:
安装的时候会让你选择需要安装的部件,如果只需要一半的c++开发,选上Runtime,Win32API,BinUtil,MinGW Make就可以了,因为如果全部安装大概要100M左右,那个网速还是比较慢的;
安装完毕后我们先配置一下系统的环境变量, 点击我的电脑的属性--->高级--->环境变量--->系统变量--->path 在path后增加:MinGW安装路径\MinGW\bin,这步做完了应该可以在命令行程序输入gcc命令,会有“no input file”的提示;
接下来找到你安装MinGW的目录,将MinGW\bin\mingw32-make.exe这个文件,改名为make.exe(因为eclipse默认的make指令使用的make.exe,当然你可以在这不改,eclipse里设置)。
3)安装CDT:
将下载的CDT解压后的features、plugins目录放到Eclipse的相应的features、plugins下。
4)然后运行Eclipse,第一次运行的时候系统会提示用户设置工作目录既workspace,这也就是工程文件的安放位置。
5)在Eclipse下面我们来建一个工程,选择FILE--->NEW--->Project,在d出的对话框中选择Standard Make C++ Progject(还有一个Manage Make的选项是自动生成make文件的),之后选择NEXT输入工程文件名,这里我们输入test,完成工程设置。 接下来我们展开左边的Navigator对话框的test工程目录,在空白处点击Mouse右键,选择NEW-->FILE, 接下来,在d出的对话框中输入要新添加的c++文件名,这里我们输入Hello.cpp ,编辑其代码如下:
#include <stdio.h>
#include<stdlib.h>
// #include<cstdlib>C ++ system("pause")得包含这个文件
int main()
{
cout<<"你好Eclipse!\n"
system("pause")
return 0
}
6)为了能够使Eclipse环境能够速编译源文件,我们还要设置编译控制(Make Targets)。在Eclipse的菜单执行“项目-》Create Make,然后d出对话框,在第二个问本筐内把"all",改成当前的class名,点击"Create"按钮即可。
然后在Eclipse的“窗口-》首选项-》c++里面把Index那个东西关了,否则编译起来非常慢.
完成后,点击右侧出现的Make Targets对话框中的相应分支就可以进行源文件的编译工作了,编译完成后在Navigator对话框中会出现hello.EXE,这就是编译后的可执行文件,双击就可以运行它。
到此Eclipse+MinGW的标准c/c++环境就已经全部配置并测试完毕,测试的时候发现Eclipse+CDT编译c++程序比java程序慢很多,不过网上有方法可以加快速度,具体的我还没有实践过。
欢迎分享,转载请注明来源:内存溢出

 微信扫一扫
微信扫一扫
 支付宝扫一扫
支付宝扫一扫
评论列表(0条)