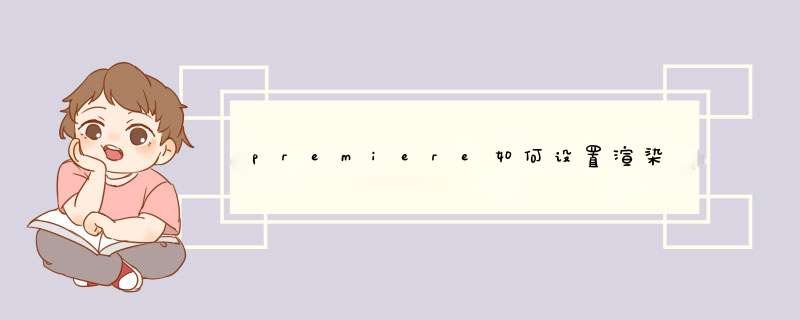
premiere设置渲染的步骤为:
1、在这里我们以一段视频为例,首先我们在premiere软件页面我们需要打开需要进行渲染的视频,然后我们点击顶部菜单栏的序列选项。
2、接着我们在展开的菜单选项中点击选择渲染入点到出点的效果选项。
3、然后我们再返回此视频的预览页面,接着我们在此设置好需要渲染的视频入点和出点。
4、然后再选择好出点和入点后就可进行渲染,接下来我们只需耐心等待渲染进度完成。
1、打开premiere软件,双击项目面板空白地方,导入视频素材.
2、把刚刚导入的视频素材拖入到右侧时间轴面板中.
3、点击左侧的效果栏目.
4、打开视频过渡,任意找一个过渡效果,拖动到右侧的视频交界处.
5、这时,能够看到时间轴上显示为红色,这样进行实时播放会比较卡,如果进行整段视频渲染又会比较耗时间,那么,能够将时间轴滑到红色段前面,单击鼠标右键,选择【标记为入点】.
6、同理,滑动到红色段右侧,单击鼠标右键,选择【标记为出点】.
7、点击界面顶部的【序列】.
8、选择【渲染入点到出点】,进入视频的实时渲染过程,一般只要几秒钟.
9、视频素材把被渲染完成,红色变成了绿色,能够直接点击播放按钮进行查看视频效果了.
在剪辑视频时,当视频图层上方出现红线时,说明应该渲染,用入点和出点标记好,按【I】键建立入点,按【O】键标记出点,打开【序列】,最后选择渲染类型即可。
联想GeekPro2021
Windows 10
Premiere Pro 2021
1、打开premiere软件,双击项目面板空白地方,导入视频素材。
2、将刚刚导入的视频素材拖入到右侧时间轴面板中。
3、点击左侧的效果栏目。
4、打开视频过渡,任意找一个过渡效果,拖动到右侧的视频交界处。
5、这时,可以看到时间轴上显示为红色,这样进行实时播放会比较卡,如果进行整段视频渲染又会比较耗时间,那么,可以把时间轴滑到红色段前面,单击鼠标右键,选择【标记为入点】。
6、同理,滑动到红色段右侧,单击鼠标右键,选择【标记为出点】。
7、点击界面顶部的【序列】。
8、选择【渲染入点到出点】,进入视频的实时渲染过程,一般只需要几秒钟。
9、视频素材将被渲染完成,红色变成了绿色,可以直接点击播放按钮进行查看视频效果了。
欢迎分享,转载请注明来源:内存溢出

 微信扫一扫
微信扫一扫
 支付宝扫一扫
支付宝扫一扫
评论列表(0条)