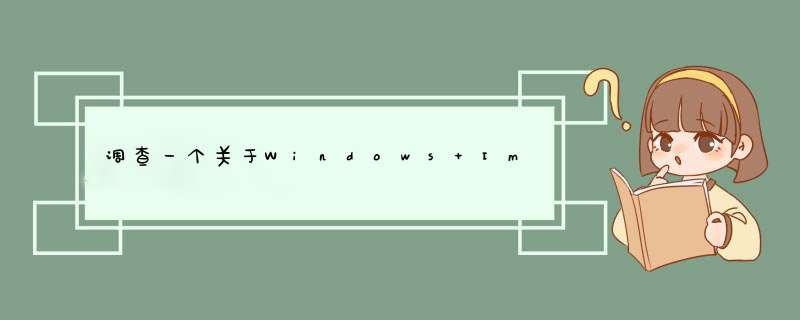
Windows *** 作系统中 Windows Image Acquisition (WIA) 服务的定义是:为扫描仪和照相机提供图像捕获。也就是说,如果电脑上连接了扫描仪、照相机或摄像头等设备,那么 ,Windows Image Acquisition (WIA) 服务是必须要开启的,否则,扫描仪、照相机或摄像头等设备无法正常使用。
如果电脑里连接了扫描仪,按着下面步骤 *** 作:
1、安装扫描仪设备,需要在 *** 作系统中先安装和 *** 作系统匹配的扫描仪驱动程序,如果已经正确安装了扫描仪的驱动程序之后,还是不能正常使用扫描仪设备,可能是这个 Windows Image Acquisition (WIA) 服务未开的缘故,开启的步骤是:开始→控制面板→管理工具→服务→双击 Windows Image Acquisition (WIA) 服务 →启动类型→自动→应用。
2、只有启动类型设置成自动或者手动之后,启动按钮才会由灰色的不可设置,变为黑色的可设置状态。点击启动→确定即可开启Windows Image Acquisition (WIA) 服务。
3、再打开扫描仪(打印扫描一体机)的图标,此时扫描仪就能正常使用了。
如果电脑里连接了照相机,按着下面步骤 *** 作:
1、有些照相机在电脑中使用,需要先安装相关程序,如果Windows Image Acquisition (WIA) 服务未开,也有可能导致不能正常打开照相机应用程序。如没有附带的安装光盘,使用 *** 作系统中的添加导向。开始→控制面板→扫描仪和照相机→添加设备。
2、Windows Image Acquisition (WIA) 服务也需要正确开启,其步骤是:开始→控制面板→管理工具→服务→双击 Windows Image Acquisition (WIA) 服务 →启动类型→自动→应用→启动→确定。
如果电脑里连接了摄像头,按着下面步骤 *** 作:
1、虽然Windows *** 作系统中的Windows Image Acquisition (WIA) 服务未提示摄像头是否需要开启,但如果使用摄像头设备,这个服务一定要开启的,否则就无法正常使用摄像头。开启步骤按着扫描仪的方式开启。
2、还有一种情况,因为种种原因注册表中未写入摄像头的相关讯息,导致摄像头无法使用。
在运行中输入regedit 回车打开注册表编辑器,定位到以下路径:
HKEY_LOCAL_MACHINE\SOFTWARE\Microsoft\Windows\CurrentVersion\Explorer\MyComputer\NameSpace\DelegateFolders
再看底下是否有一个{E211B736-43FD-11D1-9EFB-0000F8757FCD}项?如没有,就右键点击DelegateFolders→新建项→重名为{E211B736-43FD-11D1-9EFB-0000F8757FCD}
然后双击点开刚刚新建的{E211B736-43FD-11D1-9EFB-0000F8757FCD}右边的窗口的默认编辑字符串,在数值数据中输入:摄像头 即可,重启电脑生效。
打开我的电脑文件夹,摄像头的图标就会显示。
双击打开程序,即可使用、调整摄像头设备了。
如果Windows Image Acquisition (WIA) 服务在启动后自动停止,可能是由于以下原因导致的:
WIA服务所依赖的其他服务未启动。WIA服务依赖于Remote Procedure Call (RPC) 服务和DCOM Server Process Launcher 服务,如果这两个服务未启动,WIA服务也就无法正常工作。
系统缺少必要的组件或驱动程序。如果WIA服务所需的组件或驱动程序缺失或损坏,也会导致服务无法启动。
在启动过程中发生错误。如果WIA服务的启动过程中出现了错误,也可能导致服务无法启动。
如果WIA服务无法启动,你可以尝试以下解决方法:
检查并确保WIA服务所依赖的其他服务正常运行。
确保系统中安装了必要的组件和驱动程序。
打开“服务”窗口,查看WIA服务的启动错误信息。根据错误信息尝试修复问题。
尝试重置WIA服务,以恢复其默认设置。
如果以上解决方法均无效,可以尝试使用“系统文件检查器”工具修复系统文件。
欢迎分享,转载请注明来源:内存溢出

 微信扫一扫
微信扫一扫
 支付宝扫一扫
支付宝扫一扫
评论列表(0条)