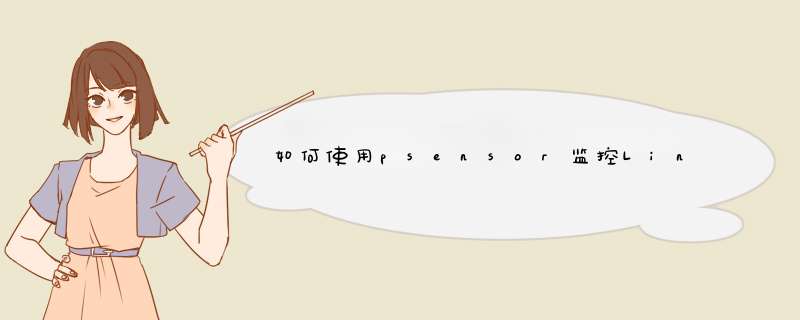
使用psensor可视化显示系统温度,需要基于其他工具诸如lm-sensors和hddtemp等获得的数据。因此你需要在安装psensor的同时,一并安装这两款工具。
在Debian或Ubuntu下安装psensor:
$ sudo apt-get install lm-sensors hddtemp psensor
在Ubuntu下还可以通过PPA仓库安装最新版本的psensor:
$ sudo add-apt-repository ppa:jfi/ppa
$ sudo apt-get update
$ sudo apt-get install lm-sensors hddtemp psensor
在Fedora下安装psensor:
$ sudo yum install lm_sensors hddtemp
$ sudo yum install gcc gtk3-devel GConf2-devel lm_sensors-devel cppcheck libatasmart-devel libcurl-devel json-c-devel libmicrohttpd-devel help2man libnotify-devel libgtop2-devel make
$ wget http://wpitchoune.net/psensor/files/psensor-0.8.0.3.tar.gz
$ tar xvfvz psensor-0.8.0.3.tar.gz
$ cd psensor-0.8.0.3
$ 。/configure
$ make
$ sudo make install
这里注意,由于需要GTK3库的支持,psensor无法与搭载GNOME2桌面的CentOS或RHEL 6兼容。
在Linux中配置 psensor
在启动 psensor之前,你需要先配置lm_sensors和hddtemp。
lm_sensors 配置
运行以下命令,配置lm_sensors,每一项都选择YES。
$ sudo sensors-detect
这个命令将会探查和检测你硬件中嵌入的传感器(包括CPUs、储存控制器、I/O芯片),然后自动决定系统中哪个驱动模块需要载入并监测其温度。
一旦传感器检测完成,你需要把检测到的驱动模块添加到/etc配置中,这样它们才可以在开机时自动加载。
在Debian或Ubuntu下,检测到的驱动模块将会被添加到/etc/modules。在Fedora下,驱动信息会添加到/etc/sysconfig/lm_sersors。
接下来,继续加载必要的模块,如下:
Ubuntu:
$ sudo service module-init-tools start
Debian:
$ sudo /etc/init.d/kmod start
Fedora
$ sudo service lm_sensors start
hddtemp 配置
你还需要启动hddtemp,监控硬盘驱动器的温度。
运行下列命令,作为一个守护进程启动hddtemp。记得把“/dev/sda”替换成你系统上的硬盘驱动器。
$ sudo hddtemp -d /dev/sda
用 psensor 监控系统温度
要启动psensor监测温度,只需简单运行:
$ psensor
psensor窗口将显示一个可用的传感器列表,并将传感器中读出的温度可视化显示出来。你可以选择性地启用或禁用任意一个传感器。
另外,你可以为每个传感器设置警报级别,这样当传感器温度超过某一阈值时,你就能得到通知了。
psensor默认使用的温度单位是“摄氏度”,最新的版本(0.7-0.8)支持在摄氏与华氏之间转换温度单位,如果你用的版本比较旧(例如0.6.x)并且不支持温度单位转换,Ubuntu用户可以通过PPA仓库来安装最新版的psensor,Debian用户则可以通过源代码来安装。
上面就是Linux使用psensor监控系统温度的方法介绍了,除了介绍psensor的使用,本文还详细介绍了psensor在Linux各版本中的安装方法。
Lm_sensors是一个 命令 行工具,用于显示所有芯片传感器数据的当前读数,包括CPU温度。默认情况下,Ubuntu LInux没有安装Lm_Sensors,因此,我们必须自己安装它们。
bob@bob-PC:~$ sudo apt install lm-sensors
检测硬件
接下来,我们需要检测安装在电脑上的硬件监控芯片。现在我们可以开始检测电脑的硬件传感器了:
bob@bob-PC:~$ sudo sensors-detect
# sensors-detect revision 6284 (2015-05-31 14:00:33 +0200)
# System: VMware, Inc. VMware Virtual Platform [None]
# Board: Intel Corporation 440BX Desktop Reference Platform
# Kernel: 4.15.0-30Ubuntu-generic x86_64
# Processor: Intel(R) Core(TM) i7-8700 CPU @ 3.20GHz (6/158/10)
This program will help you determine which kernel modules you need
to load to use lm_sensors most effectively. It is generally safe
and recommended to accept the default answers to all questions,
unless you know what you're doing.
Some south bridges, CPUs or memory controllers contain embedded sensors.
Do you want to scan for them? This is totally safe. (YES/no): yes
Silicon Integrated Systems SIS5595... No
VIA VT82C686 Integrated Sensors... No
VIA VT8231 Integrated Sensors... No
AMD K8 thermal sensors... No
AMD Family 10h thermal sensors... No
AMD Family 11h thermal sensors... No
AMD Family 12h and 14h thermal sensors... No
AMD Family 15h thermal sensors... No
AMD Family 16h thermal sensors... No
AMD Family 17h thermal sensors... No
AMD Family 15h power sensors... No
AMD Family 16h power sensors... No
Intel digital thermal sensor... Success!
(driver `coretemp')
Intel AMB FB-DIMM thermal sensor... No
Intel 5500/5520/X58 thermal sensor... No
VIA C7 thermal sensor... No
VIA Nano thermal sensor... No
Some Super I/O chips contain embedded sensors. We have to write to
standard I/O ports to probe them. This is usually safe.
Do you want to scan for Super I/O sensors? (YES/no): yes
..................
显示cpu温度
可以通过一下命令查看温度数据了:
bob@bob-PC:~$ sensors
iwlwifi_1-virtual-0
Adapter: Virtual device
temp1: +33.0°C
pch_skylake-virtual-0
Adapter: Virtual device
temp1: +38.5°C
BAT0-acpi-0
Adapter: ACPI interface
in0: +12.45 V
coretemp-isa-0000
Adapter: ISA adapter
Package id 0: +39.0°C (high = +100.0°C, crit = +100.0°C)
Core 0: +39.0°C (high = +100.0°C, crit = +100.0°C)
Core 1: +38.0°C (high = +100.0°C, crit = +100.0°C)
thinkpad-isa-0000
Adapter: ISA adapter
fan1: 0 RPM
temp1: +38.0°C
temp2: N/A
temp3: +0.0°C
temp4: +0.0°C
temp5: +0.0°C
temp6: +0.0°C
temp7: +0.0°C
temp8: +0.0°C
BAT1-acpi-0
Adapter: ACPI interface
in0: +12.49 V
acpitz-acpi-0
Adapter: ACPI interface
temp1: +38.0°C (crit = +128.0°C)
还可以使用watch命令实时关注:
bob@bob-PC:~$ watch sensors
使用图形化工具psensor显示cpu温度
使用Psensor,您可以检查以下各项:
主板、CPU传感器和NVidia GPU的温度
硬盘驱动器的温度
风扇的转速
监视CPU使用情况
最新版本的Psensor还为Ubuntu提供了一个applet指示器,因此在Ubuntu上更容易监控硬件温度。您可以选择在顶部面板中显示温度。它甚至可以在温度超过极限时发送桌面通知。
我们可以使用下面的命令安装Psensor:
bob@bob-PC:~/Desktop$ sudo apt install -y psensor
打开ubuntu的launchpad,在里面找到psensor,打开该应用就可以看到多个传感器:
使用图形化工具hardinfo
Hardinfo是Linux中用于在图形化界面中显示硬件信息的工具。可以使用它检测cpu的温度。以下命令安装hardinfo:
bob@bob-PC:~/Desktop$ sudo apt install hardinfo
# 运行一下命令打开hardinfo
bob@bob-PC:~/Desktop$ sudo hardinfo
总结
在本教程中,我们将学习如何从命令行和桌面获取Ubuntu Linux上的CPU温度。
利用物质各种物理性质随温度变化的规律把温度转换为可用输出信号。sensors处理器核心平均温度在39 °C左右。 这两个温度都是正常的。 新内核对IntelCPU的支持其实是很好的。
温度传感器是指能感受温度并转换成可用输出信号的传感器。温度传感器是温度测量仪表的核心部分,对于环境温度的测量非常准确,广泛应用于农业、工业、车间、库房等领域。按测量方式可分为接触式和非接触式两大类。
lmsensors简介
lmsensors是一款linux的硬件监控的软件,可以帮助我们来监控主板,CPU的工作电压,风扇转速、温度等数据。这些数据我们通常在主板的BIOS也可以看到。当我们可以在机器运行的时候通过lmsensors随时来监测着CPU的温度变化,可以预防和保护因为CPU过热而会烧掉。
支持许多子功能被添加到libsensors和传感器。Sysfs检测是固定后继续工作在即将到来的内核Sysfs实现改变。印刷的功率传感器是改进。
欢迎分享,转载请注明来源:内存溢出

 微信扫一扫
微信扫一扫
 支付宝扫一扫
支付宝扫一扫
评论列表(0条)