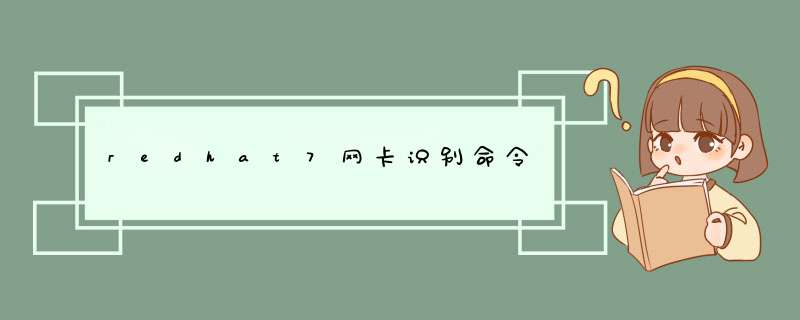
现在以RHEL7系统为例配置网卡,先进入RHEL7系统中,使用ifconfig命令查看网卡设备信息,命令执行效果如图1-1所示:
图1-1 查看网卡设备信息
由图可知,网卡名称为eno16777736,然后人工指定IP地址、子网、网关等信息,并将其配置为开机自启动,步骤如下:
第一步:首先切换到网卡的主配置文件目录中,即/etc/sysconfig/network-scripts目录中。
第二步:使用vim编辑器修改网卡文件ifcfg-eno16777736,写入下面的参数并保存退出。
设备类型: TYPE=Ethernet
地址分配模式:BOOTPROTO=static
网卡名称: NAME=eno16777736
是否启动网卡:ONBOOT=yes
IP地址: IPADDR=192.168.10.10
子网掩码: NETMASK=255.255.255.0或PREFIX=24
网关地址: GATEWAY=192.168.10.1
DNS地址: DNS1=192.168.10.1
第三步:重启网络服务并测试网络是否联通。
使用vim编辑器编辑网卡配置文件,命令为/etc/sysconfig/network-scripts/ifcfg-eno16777736,然后使用cat命令查看编辑后的网卡信息,如图1-2所示:
图1-2 编辑后网卡信息
执行重启网卡设备的命令(正常情况不会有提示信息),然后使用ping命令测试网络的连通性。在Linux系统中ping命令不会自动停止,因此需要使用“Ctrl + c”组合键来结束进程。如图1-3所示:
图1-3 重启并测试网卡连通性
方法2:在图形化界面下,使用nmtui工具配置网卡, *** 作步骤如下。
第一步:在终端中输入nmtui启动配置工具,选择“Edit a connection”,然后再选择“Edit”,配置完成后,点击最下面的OK保存并退出。 *** 作界面如图2-1所示:
图2-1 nmtui配置界面
第二步:重启网卡并测试其连通性。如图2-2所示:
图2-2 重启并测试网卡连通性
方法3:在图形化界面下,开启一个终端,使用“nm-connection-editor”工具配置网卡, *** 作步骤如下:
第一步:在终端下,输入“nm-connection-editor”启动该工具, *** 作界面如图3-1、3-2所示:
图3-1
图3-2 配置IP地址
第二步:重启网卡并测试其连通性,如图3-3所示:
图3-3 重启网卡并测试连通性
方法4:在图形化界面下,通过系统自带的网络设置来配置网卡,如图4-1所示:
图4-1 网卡配置界面
重启网卡并测试其连通性,效果如图4-2所示:
4-2 重启网卡并测试连通性
以上就是我的配置网卡的四种方法,我是个Linux系统新手,大神们不喜勿喷啊。如果大神们有更好的方法,那欢迎大神们
准备流程:
1 首先准备/检查好环境。
主要是确定到底是centos6还是centos7系统,因为两个系统命令不同。
2 *** 作之前做好备份。
*** 作完成不一定成功,先备份好,给自己留条退路。
3 进行配置之后注意保存
4 配置完成需要检查
5 编写项目文档,方便交接
系统关机:
shutdown
1 ip address show/ip a #检查网卡地址配置
2 ping 网址/ip #测试网络的连接性
执行该命令,出现如下界面,选择【edit a connection】,在d出的新窗口中选择需要编辑的网卡,然后选择【edit】就进入网卡编辑窗口了。
当对网卡进行编辑好后,保存方式依次点击三个窗口的 【ok】->【back】->【quit】完成保存退出。注意,该方式只是重新配置好了,但还是没有生效,需要重新启动网卡服务才能生效。
4 systemctl restart network #系统控制 重启 网络服务
这里介绍一下网卡设置的一些概念的含义:
ip地址:网络通信的标识信息
子网掩码:在局域网中可以有多少个主机
网关地址:从一个局域网到另一个局域网的必经之路
1 ctrl+c#中断当前命令 *** 作(中断那些持续的命令)
2 ctrl+l #清屏 *** 作
查看网卡生产厂商和信号查看基本信息:lspci
查看详细信息:lspci -vvv # 3个小写的v
查看网卡信息:lspci | grep Ethernet
查看网卡驱动
查看网卡驱动信息:lspci -vvv # 找到网卡设备的详细信息,包括网卡驱动
# lsmod列出加载的所有驱动,包括网卡驱动
欢迎分享,转载请注明来源:内存溢出

 微信扫一扫
微信扫一扫
 支付宝扫一扫
支付宝扫一扫
评论列表(0条)