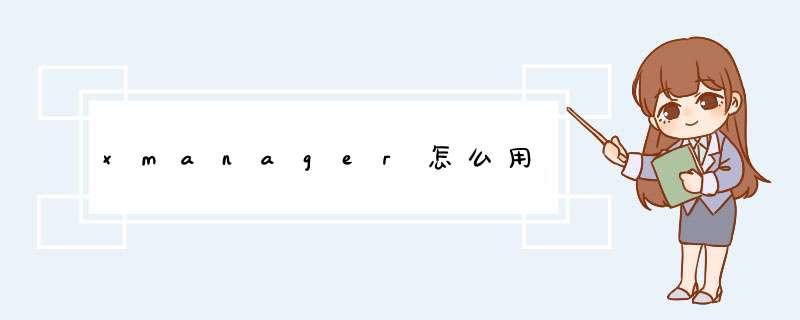
Xmanager是一款功能强大,在Windows环境中运行的便捷的PC X服务器软件包。用户可以通过它将UniX/LinuX桌面转换为WindowsPC。此外,X应用程序可以在用户电脑配置了专用网络或设有防火墙的情况下,通过SSH在用户PC和远程服务器之间安全 *** 作。
Xmanager提供不同的功能,例如设置多台服务器,多视觉,多显示器,多用户设置,多个XDMCP会话,以及SSH安全加固。Xmanager为高级用户提供了多种额外选项以及为初次使用者提供了简单的用户界面。
Xmanager包括Xmanager,Xconfig,Xbrowser,Xstart以及其他一些工具。
利用命令行启动xmanager
Xmanager提供简单的命令借口(xrcmd.exe)通过命令行参数或与已安装的软件交互 *** 作来启动会话。通过命令行参数可以做一下设置:
1)启动 XDMCP/Xstart会话2)启动SSH/TELNET/RLOGIN会话3)启动一个连接
图1:命令行设置启动
1、用命令行启动 XDMCP/Xstart会话
开启xmanager会话,可以输入以下命令行:
xrcmd -f session_nameEx.) xrcmd -f D:\Xmanager\Xstart\session.xss
2、用命令行启动一个连接
不用会话就能开启连接,只要使用下面的语法即可
xrcmd -protocol rlogin -host hostname -user $USERNAME -password $PASSWORD -status -result -command $COMMAND -display $DISPLAY
注意:
xmanager会话文件的默认位置:C:\Documents and Settings\%USER%\Application Data\NetSarang\Xmanager\%VERSION%\Xstart\ >
其中:Substitute %VERSION%代表xmanager的版本号;Substitte %USER%代表真正的用户名,以上介绍了Xmanager软件包括的程序和启动方法,更多使用技巧可以去Xmanager中文官网进行学习。
xmanager4.0图形界面配置前提:#xdpyinfo ---通过xmanager的shell执行以下该命令,name of display: localhost:10.0看一下ip后边的10.0(127.0.0.1:10.0)
方法一:使用xmanager的xmanager-passive
{注意:本地windows防火墙一定要关闭,或者加入177端口}
1》启动:xmanager-passive
2》root用户登陆:
#vi .bash_profile
export DISPLAY=cilent_ip:0.0 ---客户端windows的ip地址
#xclock ---可以使用这个命令测试一下
如果是应用程序图像化安装:
1、#gnome-session或者startkde----这两个命令都可以启动一个桌面,在桌面中启动应用程序
2、#./runller ----也可以直接调用应用程序安装
方法二:使用xmanager的Xbrower--》XDMCP远程桌面
{注意:本地windows防火墙一定要关闭,或者加入177端口}
1》修改:/etc/inittab --》启动模式改为图形启动:5
2》修改:/etc/gdm/custom.conf --》
[xdmcp]
enable=1
port=177
3》修改:/etc/X11/xdm/Xaccess --》* # any host can get a login window
4》修改:/etc/X11/xdm/xdm-config --》DisplayManager.requestPort:0 前面加!号注释掉此行,这步必须做,然后xmanager就可以自动认出
5》linux启动xdm服务 --》# xdm 启动xdm服务,启动177端口,这一步最重要
# netstat -antup | grep 177 --测试开启
udp 0 0 :::177 :::* 4591/xdm
自动启动xdm,那么请在/etc/rc.d/rc.local文件尾部加入下边xdm的路径
# which xdm
/usr/bin/xdm
1、首先需要打开xmanager的文件目录,找到xbrowser打开。
2、打开后点击新建按钮创建一个新的连接。
3、在d出的窗口中选择XDMCP项,如图所示点击下一步继续。
4、在如图所示中输入要访问系统的IP地址,其他的选项默认就可以了,点击下一步。
5、然后在创建完成后双击打开如图所示的图标输入用户名和密码就可以登陆要访问的系统了。
6、如下图所示,连接上服务器后,可以进行各种 *** 作了。
欢迎分享,转载请注明来源:内存溢出

 微信扫一扫
微信扫一扫
 支付宝扫一扫
支付宝扫一扫
评论列表(0条)