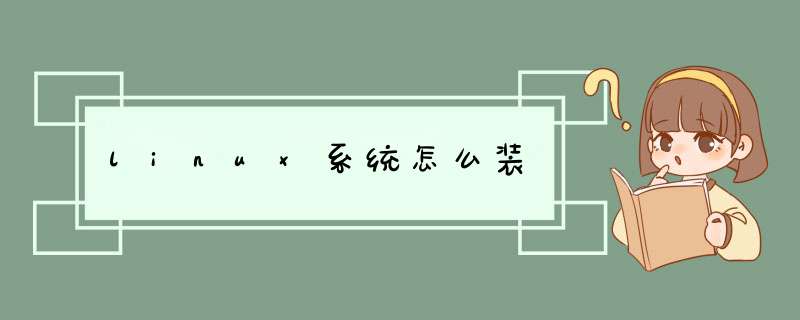
界面说明:
image001
Install or upgrade an existing system 安装或升级现有的系统
install system with basic video driver 安装过程中采用基本的显卡驱动
Rescue installed system 进入系统修复模式
Boot from local drive 退出安装从硬盘启动
Memory test 内存检测
注:用联想E49安装时选择第一项安装时会出现屏幕显示异常的问题,后改用第二项安装时就没有出现问题
2、这时直接"skip"就可以了
image002
3、出现引导界面,点击"next"
image003
4、选中"English(English)"否则会有部分乱码问题
image004
5、键盘布局选择"U.S.English"
image005
6、选择"Basic Storage Devices"点击"Next"
image006
7、询问是否忽略所有数据,新电脑安装系统选择"Yes,discard any data"
image007
8、Hostname填写格式"英文名.姓"
image008
9、网络设置安装图示顺序点击就可以了
image009
10、时区可以在地图上点击,选择"shanghai"并取消System clock uses UTC前面的对勾
image010
11、设置root的密码
image011
12、硬盘分区,一定要按照图示点选
image012
13、调整分区,必须要有/home这个分区,如果没有这个分区,安装部分软件会出现不能安装的问题
image013
14、询问是否格式化分区
image014
15、将更改写入到硬盘
image015
16、引导程序安装位置
image016
17、最重要的一步,也是本教程最关键的一步,也是其他教程没有提及的一步,按图示顺序点击
image017
18、取消以下内容的所有选项
Applications
Base System
Servers
并对Desktops进行如下设置
即取消如下选项:
Desktop Debugging and Performance Tools
Desktop Platform
Remote Desktop Clients
Input Methods中仅保留ibus-pinyin-1.3.8-1.el6.x86_64,其他的全部取消
image018
image019
19、选中Languages,并选中右侧的Chinese Support然后点击红色区域
image020
20、调整完成后如下图所示
image021
21、至此,一个最精简的桌面环境就设置完成了,
image022
22、安装完成,重启
image023
23、重启之后,的License Information
image024
24、Create User
Username:填写您的英文名(不带.姓)
Full Name:填写您的英文名.姓(首字母大写)
image025
25、"Date and Time" 选中 "Synchronize data and time over the network"
Finsh之后系统将重启
image026
26、第一次登录,登录前不要做任何更改,这个很重要!!!登录之后紧接着退出
第二次登录,选择语言,在红色区域选择下拉小三角,选other,选中"汉语(中国)"
image027
image028
27、登录之后,请一定按照如下顺序点击!
至此,CentOS安装完成,如有其他问题,请随时与我联系!!
image029
如果你使用的是 VMware,可以参考:VMware 安装 Centos7
使用 locate include/generated/autoconf.h 来查找系统中有没有这个文件,如果有的话看看它给的路径的你写的路径有无出入。如果没有的话我就不知道怎么回事了。还有你的命令只怕也写错了,这样在父目录中创建一个与以本目录为前缀,加上modules为名的新目录,而不是在本目录中创建一个名为modules的子目录。 $(pwd)modules 似应该为 $(pwd)/modules, 另外如果这样改的话,那么 modules/Makefile 中的hello.c 也应该改为../hello.c , 要不路径就错误了
欢迎分享,转载请注明来源:内存溢出

 微信扫一扫
微信扫一扫
 支付宝扫一扫
支付宝扫一扫
评论列表(0条)