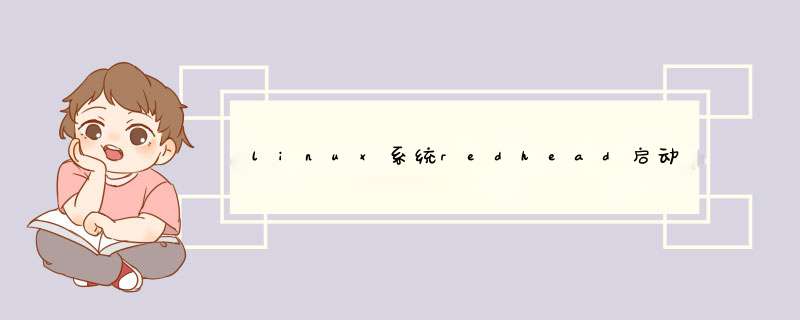
TestDisk 支持在 Windows、Linux、Unix、Mac OS 等系统上执行。TestDisk 还支持包括 FAT、NTFS、Ext2、Ext3、ReiserFS、RAID 等在内的广泛的文件系统。
下面就介绍一下如何使用TestDisk急性恢复(注)。
注:可以使用TestDisk进行复原的场合,也就是硬盘HDD上的分区(该分区有原有数据纪录)已经损坏的情形。但是假如损坏之后,重新再次做成了新分区的话,复原的可能性比较小,很困难。
TestDisk可以从http://www.cgsecurity.org/wiki/PhotoRec下在(注)。下载Fedora Core 6 对应的RPM包文件。例如、假如使用GNOME的分区治理软件「GParted」(Gnome Partition Editor)误删除了/dev/hda5分区。
注:Linux下恢复误删除的文件中介绍了使用「PhotoRec」对误删除的文件进行恢复。
注:TestDisk是恢复分区信息的软件、针对分区表被删除以及MBR(master boot record)被修改的恢复分区信息软件:TestDisk、使用前请先确认。
对于安装和配置请参照Linux下恢复误删除的文件。
以root权限登陆,启动TestDisk。
# testdisk
首先,选择恢复 *** 作中的log文件(testdisk.log)的纪录方式。
[Create]新建
[Append]追加
[No Log]不纪录
选择log文件的记录方式
选择了log文件的记录方式后、显示了处于连接状态的磁盘设备。然后选择要恢复的磁盘分区、选择[Proceed]。在这里选择装有Linux/Windows XP的硬盘HDD「Disk /dev/hda」。
在列出的磁盘设备中,选择要恢复的分区,然后选择磁盘分区的种类。Linux/Windows就选[Intel]。
下示画面中选择[Analyse],对分区进行分析。
显示了当前分区的状态。然后选择[Proceed]、显示分析结果。
分区状态表示
分区结构以绿色文字表示。和分析之前的画面相比、Linux的分区增加了一项,这个就是被误删除了的分区,选择之。
按[P]键,该分区根部的文件和索引被表示出来,假如显示正确的画,分析结果就可以正确的推算。然后用这个方法,对其他的盘符进行 *** 作。
分区的分析结果
按[Enter]键,显示分析结果被反映到磁盘。并且被恢复。
现在的状态,恢复的信息还没有被写到硬盘上,必须选择[Write],才能真正的被写到磁盘上。写 *** 作执行的确认信息显示的时候,按[Y]键确认之。
写 *** 作执行完毕,需要重新启动,按[Enter]键。
最后退出[Quit],TestDisk结束。系统重新启动。
硬盘无法识别,无法通过自检,在Linux下成功修复分区表出错。给同学重装下系统,再GHOST的过程中大概是没有事先格式化系统盘,然后再解压过程中还打开了下,导致了程序一直未响应卡在那里,等了很久没反应,于是就强制关机,悲剧就出来了,重启后BIOS进不去,硬盘自检过不去。 由于上次我已经处理过同样的问题,觉得应该也是硬盘分区表出了问题。于是把硬盘拆出来,装到移动硬盘盒里面,然后在放在我的电脑上检测下。
之前用的是win7打开 DG还有PPTD来检测下,悲剧的是竟然没检测出来!! 上次我自己硬盘分区表出问题的时候至少可以检测出来并且修复好了,这次悲情了。。。又实验了其他方法,还是没辙,觉得可能是硬盘碎片多然后导致彻底损坏了吧。。 最后觉得还是试试在Linux下能不能检测出来,毕竟Linux下自带的一些驱动和系统管理方面更强,于是,奇迹就出现了。
我重启开了Ubuntu,然后插上他的硬盘,终端上输入 sudo fdisk -l 这下竟然可以看到同学那块硬盘的信息,不过还是不能正确读取出来,不过下面显示了一条很重要的信息:
Partition table entries are not in disk order
说明了现在分区表中的分区顺序和硬盘物理分区的顺序不一样。
解决方法如下:
1.在终端执行以下命令:sudo fdisk -l 先察看好那一块盘出现上述信息。
然后再输入 sudo fdisk /dev/sdb (用你的移动硬盘位置代替/dev/sdb,勿选中你本地的盘)
有提示后输入 x 回车,在命令列表中会有一项 f fix partition order
然后再输入 f 回车,成功会提示 done.
然后输入 p 回车,查看调整后的分区表
最后输入 w 回车,这个命令是将之前的 *** 作写入硬盘
重启之后就会启用新的分区表。
提示:对于修复本地磁盘的话,最好在重启之前先将修改前后的分区表信息比较一下,查看引导分区和交换分区的路径是否变动,如果有变动还要更新 /etc/fstab 和 /boot/grub/menu.lst 文件,以免发生无法开机的问题。
在《Linux *** 作系统备份之一:使用LVM快照实现Linux *** 作系统数据的在线备份》文章中,我们介绍了使用LVM快照实现 *** 作性系统在线备份的方法,LVM快照可以实现在线 *** 作系统数据的备份,在线的意思也就是说,不中断业务的条件下,完成 *** 作系统数据的备份。今天我们介绍另外一种在线备份Linux *** 作系统的方法:通过tar拷贝 *** 作系统分区数据,完成 *** 作系统备份。
在继续往下面读之前,为了更好理解,请先阅读这篇文章:《Linux基础知识之Linux系统各个目录的作用》,这篇文章介绍了Linux的基础目录及其作用,下面的备份会说到这些目录。
一句话说明此方案原理:备份/boot(含grub),备份分区表,备份LVM卷信息(如果有)备份系统文件。
下面具体介绍:
1. 分区规划
在实施此方案之前,需要规划好分区,通过tar备份分区之前,先要规划好分区。
2. 备份数据定义
备份的目录和分区为:
/boot boot引导分区
/etc 系统核心配置文件
/var 系统运行目录
/home 用户主目录
/root root用户主目录
/opt 用户程序文件
/bin 系统可执行文件
/sbin 系统可执行文件
/usr 程序安装目录
无需备份的目录:
这些目录用途参考《Linux基础知识之Linux系统各个目录的作用》这个文章,这里就不重复介绍了。
/proc
/sys
/dev
/media
/swap
3. 备份
分区和目录都定义好了之后,开始执行备份,步骤为:
1)备份分区表。执行fdisk -l >/var/partition.cfg
2)备份LVM卷元数据。 vgcfgbackup -v ,命令会将卷信息导出到文件。
3)备份/boot分区。
4)使用tar命令,备份上面的所有分区和数据。
4. 恢复
备份完成后要恢复备份的数据,需要重新引导 *** 作系统。
你可以通过光盘引导 *** 作系统进入单用户模式,或者使用内存 *** 作系统进入单用户模式。使用光盘相对简单一些。
1)进入单用户模式后,将备份的数据挂接到 *** 作系统。
2)根据备份出来的分区表,创建分区。
3)解压/boot分区,通过grub-install命令,恢复grub。
4)恢复LVM卷。vgcgfrestore命令。
5)解压各个目录和分区。
5. 性能影响
通过tar命令压缩的方式备份 *** 作系统数据,对 *** 作系统运行还是有一定性能影响的。这个要根据数据大小而定,需要在实际环境测试。
欢迎分享,转载请注明来源:内存溢出

 微信扫一扫
微信扫一扫
 支付宝扫一扫
支付宝扫一扫
评论列表(0条)