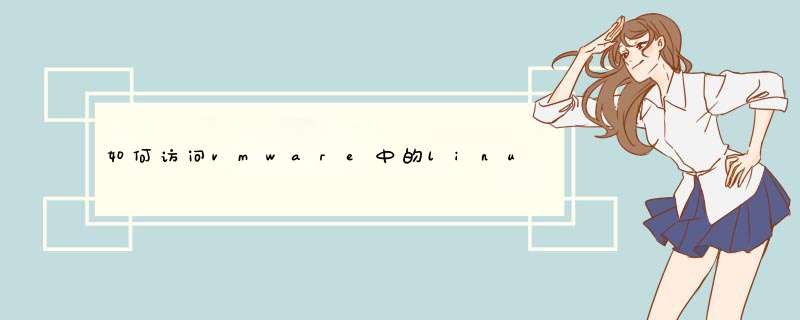
答:虚拟机安装Linux开启进入系统后,常用的有3种进入终端命令(terminal)界面方法,分别如下: ①按快捷键“Ctrl+Alt+T”即可打开终端窗口 ②或者按“Ctrl+Alt+F1-F6”均可进入终端(模拟终端,不显示桌面) ③直接搜索“终端”并进入 注意事项:如果采用方...
VMWare虚拟机软件是一个“虚拟PC”软件,它使你可以在一台机器上同时运行二个或更多Windows、DOS、LINUX系统。那你知道在VMware虚拟机里Linux系统怎么上网吗?我带来了VMware虚拟机里Linux系统上网的 方法 ,下面大家跟着我一起来学习一下吧。
VMware虚拟机里Linux系统上网方法参考如下
原理:使用Windows下的连接作为网关。Linux作为一个虚拟的客户端通过这个Windows下的连接连上网。
1、设置Windows下的本地连接允许VMware的虚拟网卡来共享上网。
2、设置Windows下的VMware产生的虚拟网卡1。将其IP设置为192.168.0.1。子网掩码为255.255.255.0。
3、设置VMware的网卡为Host-only
4、启动Linux,然后在网络设置中将eth0设置为IP为 192.168.0.2。然后设置子网掩码255.255.255.0。再设置网关为192.168.0.1。最后设置DNS为Windows下使用的那 个DNS地址即可(在安装虚拟机前可以用ipconfig查到)。再激活eth0即可。
5、如果不行,那就设置完后,重启你的电脑。
而我在公司装的时候,没做第3步,用了默认的NAT方式,同样也可以上网。
VMware的网卡设置模式
VMware 提供四种网络连接方式
Bridge:这种方式最简单,直接将虚拟网卡桥接到一个物理网卡上面,和linux下一个网卡 绑定两个不同地址类似,实际上是将网卡设置为混杂模式,从而达到侦听多个IP的能力.
在此种模式下,虚拟机内部的网卡(例如linux下的eth0)直接连到了物理网卡所在的网络上,可以想象为虚拟机和host机处于对等的地位,在网络关系上是平等的,没有谁在谁后面的问题.
使用这种方式很简单,前提是你可以得到1个以上的地址.对于想进行种种网络实验的朋友不太适合,因为你无法对虚拟机的网络进行控制,它直接出去了.
nat方式:这种方式下host内部出现了一个虚拟的网卡vmnet8(默认情况下),如果你有过做nat服务器的 经验 ,这里的vmnet8就相当于连接到内网的网卡,而虚拟机本身则相当于运行在内网上的机器,虚拟机内的网卡(eth0)则独立于vmnet8.
你会发现在这种方式下,vmware自带的dhcp会默认地加载到vmnet8界面上,这样虚拟机就可以使用dhcp服务.更为重要的 是,vmware自带了nat服务,提供了从vmnet8到外网的地址转 换,所以这种情况是一个实实在在的nat服务器在运行,只不过是供虚拟机用的. 很显然,如果你只有一个外网地址,此种方式很合适.
hostonly:
这应该是最为灵活的方式,有兴趣的话可以进行各种网络实验.和nat唯一的不同的是,此种方式下,没有地址转换服务,因此,默认情况下,虚拟机只 能到主机访问,这也是hostonly的名字的意义. 默认情况下,也会有一个dhcp服务加载到vmnet1上.这样连接到vmnet8上的虚拟机仍然可以设置成dhcp,方便系统的配置.
是不是这种方式就没有办法连接到外网呢,当然不是,事实上,这种方式更为灵活,你可以使用自己的方式,从而达到最理想的配置,例如:
a.使用自己dhcp服务:首先停掉vmware自带的dhcp服务,使dhcp服务更为统一.
b.使用自己的nat,方便加入防火墙.windows host可以做nat的方法很多,简单的如windows xp的internet共享,复杂的如windows server里的nat服务.
c. 使用自己的防火墙.因为你可以完全控制vmnet1,你可以加入(或试验)防火墙在vmnet1和外网的网卡间.
从以上可以看出,hostonly这种模式和普通的nat server带整个内网上网的情形类似,因此你可以方便的进行与之有关的实验,比如防火强的设置等
1、Bridge模式(一切都跟host一样,只有ip不能与host相同)
ip 192.168.39.222
netmask:255.255.252.0
gateway:192.168.39.254
Primary nameserve:192.168.39.252
2、NAT模式
首先在host中查看VMnet8的IP(e.g. 192.168.255.1).
启动VMware,点Edit下Virtual Network Setting… ,d出Virtual network Editor对话框
查看NAT选项卡,记录NAT的Gateway IP address:192.168.255.2
在config中,填写:
ip:192.168.255.5(与192.168.255.1在同一个网段的不同地址)
netmask:255.255.255.0(与192.168.255.1的隐码相同)
Gateway IP:填写VMware中的NAT网关192.168.255.2
Primary nameserver:填写与主机中一样的网关192.168.39.252,这样就可以上网冲浪了.
如果填写192.168.255.1,则不能连上外网.这里也可以不停,总之不能写错误的地址
3、hostonly模式
(1)查看你的连接外网的网卡的属性,选择“高级”标签,设置成允许共享,并设定允许的网络接口为VMNET1
(2)再插看一下你的VMnet1 的属性,看一下TCP/IP协议的设置,你发现已经被自动设置为
192.168.0.1/255.255.255.0,
(3)windows下的设置完成,转入到跑linux的虚拟机.将你的eth0的ip地址设置为静态的(如果安装时没有选静态的话) .
按红帽子图标->系统设置->网络(或 其它 你了解的方法)
ip: 192.168.0.2(或其它在此网段上的地址)
netmask: 255.255.255.0
default gateway: 192.168.0.1 (VMnet1的地址)
dns:输入你自己的DNS (host中用的DNS)
保存设置.如果你还没有设置好主机名称:
cd /etc/sysconfig
vi network
编辑HOSTNAME
cd /etc
vi hosts
加入:
192.168.0.2 yourhostname
重新启动服务
su
/sbin/service network restart
(4)测试一下
网关: ping 192.168.0.1
dns: ping dnsserver
(1)Bridged方式
用这种方式,虚拟系统的IP可设置成与本机系统在同一网段,虚拟系统相当于网络内的一台.独立的机器,与本机共同插在一个Hub上,网络内其他机器可访问虚拟系统,虚拟系统也可访问网络内其他机器,当然与本机系统的双向访问也不成问题.
(2)NAT方式
这种方式也可以实现本机系统与虚拟系统的双向访问.但网络内其他机器不能访问虚拟系统,虚拟系统可通过本机系统用NAT协议访问网络内其他机 器.NAT方式的IP地址配置方法:虚拟系统先用DHCP自动获得IP地址,本机系统里的VMware services会为虚拟系统分配一个IP,之后如果想每次启动都用固定IP的话,在虚拟系统里直接设定这个IP即可.
(3)host-only方式
顾名思义这种方式只能进行虚拟机和主机之间的网络通信,既网络内其他机器不能访问虚拟系统,虚拟系统也不能访问其他机器.
(4)not use方式
既是不使用网络,虚拟系统为一个单机.
一般来说,Bridged方式最方便好用.但如果本机系统是win2000而网线没插(或者根本没有网卡),网络很可能不可用(大部分用PCI网卡的机器都如此),此时就只能用NAT方式或host-only,之前所说的那两块虚拟网卡就是适应这两种网络准备的.
1、明确LINUX服务器内网访问地址端口,确保LINUX服务器正常开启SSH服务,在内网SSH可以正常访问连接。
2、被访问端的Linux主机上使用nat123动态域名解析Linux版本。在被访问端的Linux服务器安装nat123客户端,并登录使用它。
3、登录网页,左侧用户中心,添加域名解析,选择动态域名解析并添加确认。选择动态域名解析记录,使用免费二级域名,或自己的域名。鼠标放在输入框有向导提示。如不理解负载均衡,不要勾选多点登录。
4、新添加动态解析后,等待几分钟生效。解析生效后,动态解析域名与本地公网IP是保持对应的。可以通过ping下域名核实,返回结果IP地址为本地公网IP地址时,表示动态解析生效正常。
5、路由器端口映射,路由映射SSH访问22端口。因为公网IP是在路由器上的,外网访问时,需要经过路由,需要在路由器上做端口映射,将内网LINUX服务器访问22端口打通。路由器端口映射位置:转发规则/虚拟服务器/添加允许外网访问端口和协议。
6、外网访问时,使用动态解析域名。在外网使用SSH访问内网LINUX服务器时,使用动态解析域名进行连接访问。域名是不变的,可以上网即可访问,再也不担心动态公网IP变化的问题。
欢迎分享,转载请注明来源:内存溢出

 微信扫一扫
微信扫一扫
 支付宝扫一扫
支付宝扫一扫
评论列表(0条)