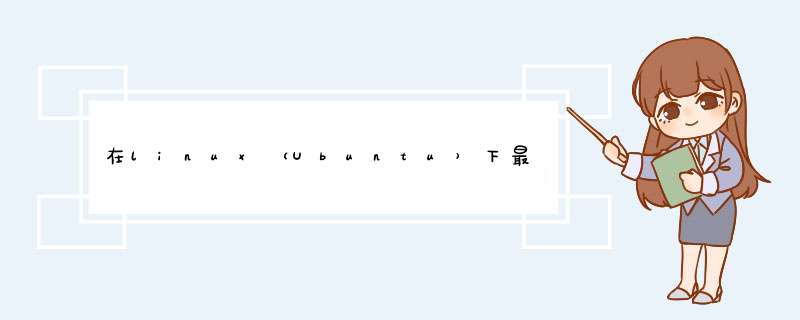
sudo apt-get install openbox(轻量图形环境)
sudo apt-get install tint2(配合openbox的)
用startx进入 或者 安装 lxdm(这个图形登录界面,也比较轻量) or slim
Ubuntu的源替换 cn.archive.ubuntu.com => mirrors.aliyun.com
测试环境 Ubuntu-Server 18.04
运行Flutter 开发的应用
跟我玩笑图形界面用x windows要安装rpm包安装根本没图形界面图形界面字符界面内存确实区别图形要求些
安装时候默认是最小化安装,所以安装速度很快,但是图形界面什么的自然都被省略掉了。我也刚学,也是遇到这个问题,重新安装时候选择桌面环境后安装就好了
CentOS(Community Enterprise Operating System,中文意思是:社区企业 *** 作系统)是Linux发行版之一,它是来自于Red Hat Enterprise Linux依照开放源代码规定释出的源代码所编译而成。CentOS 是一个基于Red Hat Linux(收费) 提供的可自由使用源代码的企业级Linux发行版本。而且在RHEL的基础上修正了不少已知的 Bug ,相对于其他 Linux 发行版,其稳定性值得信赖。更重要的是免费的,所以,它受到了很多企业的青睐!
工具/原料
centos 6.5
安装Centos6.5详细过程
1
目前,Centos的最新版本是6.5,下载的地方很多,百度一下就行了。为了避免广告嫌疑,我在这就不发了,大家有需要的话,可以私我。为了方便,我用虚拟机来截图。
首先,在BIOS里设置光驱启动,并放入Centos6.5安装光盘。前提要刻录好光盘(如果是安装虚拟机的话,可以省略刻录光盘了,直接用ISO镜像文件启动即可)。
光盘启动的第一个界面,如图。分别是:
1、安装或更新系统
2、安装显示卡驱动
3、系统修复
4、从硬盘启动
5、内存测试
我们当然是直接回车啦,即使你不动,默认也会在自动倒数结束后,开始安装。
.
2
安装Centos,当然要安装64位啦,呵呵你懂的。如图。
这里的意思是,按OK测试你的安装媒体,即DVD光盘,直接SKIP跳过。
下面是启动安装过程,稍后。。。
.
3
这是第一个图形界面,我们点击右下角的“Next ”,下一步。
.
4
然后到了选择安装的语言,这个不用说啦,大家都是中国人,如图。
.
5
选择键盘,这个不要选择错了,其实默认就可以了。如图。
.
6
这里选择安装的存储设备,我想大家都是安装到本地硬盘吧,那就是上面这个了啦,如图。选择:基本存储设备后,点击下一步。
.
7
这时会d出警告,会删除检测到的这个硬盘(40960MB)的所有数据,如果是多硬盘安装或升级安装的话,要小心注意了,全新安装的话,直接点击:是,如图。
.
8
这里是选择时区,我们选择:亚洲/中国/上海,如图。下一步。
.
9
然后到了设置根帐户(root)的密码了,如图,如果你的密码过于简单,则会有另一个提示,我们可以选择:无论如何都使用。如图。
.
.
10
到了这个界面是分区与安装了,我们是全新安装,就选择:使用所有空间,如图。
.
11
点击下一步,会提示确认格式化并写入数据,我们选择:将修改写入磁盘。如图。
.
12
接着就开始格式化了……
.
13
然后,到了选择安装Centos组件的时候了,这里有必须详细说一下。
这一步是选择机子是做什么用的,如图,分别是:
1、桌面系统的安装
2、最小化桌面系统的安装
3、最小化安装
4、基本服务器的安装
5、数据库服务器的安装
6、WEB网页服务器的安装
7、虚拟主机的安装
8、软件开发工作站的安装
选择一种,系统会自动给你安装上一些需要的软件,当然也可以选择底下的:现在自定义,来选择要安装的组件。
而一般来说,初接触的朋友一般还是第一个吧,包括了X WINDOWS,即图形界面等诸多功能了,在学习的同时,有什么问题还是可以在图形界面处理一下的。但一般高手来说,一般都不用安装桌面的图形界面的!
.
14
点击 下一步,如果你有打勾Customize now自定义安装的组件的话,则还可以对各个组件及功能进行修改,还好是中文的,呵呵。如图。
.
15
下一步后,就开始安装了。
安装过程则根据你选择的组件内容所用的时间而不同……如图。
.
.
16
安装完成,点击:重新引导,即重启后,进入Centos 系统。
欢迎分享,转载请注明来源:内存溢出

 微信扫一扫
微信扫一扫
 支付宝扫一扫
支付宝扫一扫
评论列表(0条)