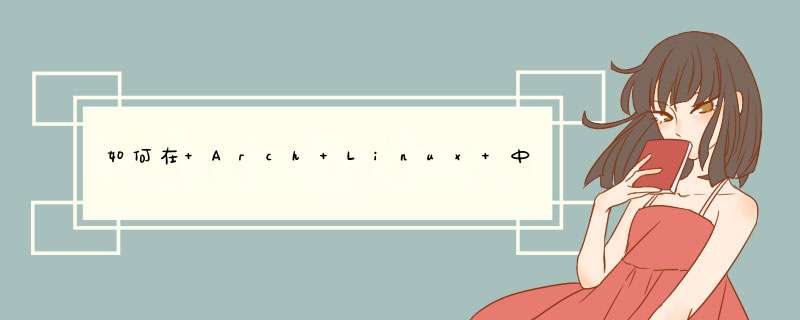
# (1) archlinux-archboot.iso-i686 menuentry 'archlinux-archboot.iso-i686' { loopback loop (hd0,4)/archlinux-2011.08.19-core-i686.iso linux (loop) (hd0,4)/vmlinuz initrd (loop) (hd0,4)/archiso.img rootdelay=10 }
==========================安装系统==========================
1、新建VM,2.6内核的即可
2、archlinux-2011.08.19-core-i686.iso
3、光盘引导界面,选择第一个选项“Boot Arch Linux”
4、开启系统安装图形界面"/arch/setup"
5、1 Select source--选择软件源,此处取消“core-local”,并选择“core-remote(核心包)“,可选的为”extra-remote(额外包)”、“community-remote(社区提供包)”
6、此时会有一个对话框,说ftp.archlinux.org网速太慢,建议选择其它的镜像网址,以确保下载速度。
7、选择下载软件包的网络地址“http://mirrors.163.com”
8、现在配置网络参数,在图形界面可以配置为DHCP方式与手动输入IP及相关网络参数。
9、2 Set editor--设置编辑器,目的是指定在安装系统过程中用于编辑文件的软件,建议初学者选择nano。
10、3 Set clock--设置时钟,Asia-Shanghai-UTC
11、4 Prepare hard drive(s)--准备磁盘,我选择了1,自动分配。终得:/boot 150M、SWAP 512M、/ 5647、/home 1883M,格式为Ext4
12、5 Select packages--选择包,期间让选择引导器,我选择了“grub”,包只选择了“base”。iptables、net-tools、netcfg、openssh、pacman-mirrorlist、sudo
13、6 Install packages--安装软件包
14、7 Configure system--配置系统
15、/etc/rc.conf
/etc/rc.conf--HOSTNAME=shenzhi /etc/rc.conf--LOCALE="zh_CN.UTF-8"
16、/etc/locale.gen
把下列行取消注释:
#en_US ISO-8859-1 #en_US.UTF-8 UTF-8 zh_CN.GB18030 GB18030 zh_CN.GBK GBK zh_CN.UTF-8 UTF-8 zh_CN GB2312
17、/etc/pacman.d/mirrorlist
将China部分的网址均开启
18、Root-Password--超级用户密码
19、Done--执行所有更改
20、8 Install bootloader--安装引导器,安装到了/dev/sda上
21、reboot重启系统
==========================配置系统==========================
0、此步如果想要远程管理系统必做
开启SSH服务:
rc.d start sshd
在安装系统时我们已经安装了ssh包,如果此时木有,输入以下命令安装ssh:
pacman -S openssh
额外[本人尚未 *** 作]:
如果想开机自动启动ssh的话,可以在/etc/rc.conf的deamon中加入sshd的启动项。当然你还需要配置你的host.allow文件来加入允许访问的电脑哦。
/etc/hosts.deny #默认拒绝所有连接
/etc/hosts.allow #默认没有任何允许连接
#vi /etc/hosts.allow
sshd:192.168.1.100:ALLOW #允许192.168.1.111的电脑使用ssh来访问这台电脑.重启下,看看自己的ssh服务器是否可用了。
1、更新所有软件
pacman -Syu
2、增加普通用户
增加一个普通用户,并为其设置密码,以用户名“shenzhi”为例:
useradd -m -g users -G audio,lp,optical,storage,video,wheel,games,power,network -s /bin/bash shenzhi passwd shenzhi
3、开启sudo
pacman -S sudo visudo
将其中的“# %wheel ALL=(ALL) ALL”注释去除。
4、安装GUI
pacman -S xorg-server xorg-xinit xorg-utils xorg-server-utils
5、安装显卡驱动
查看显卡类型:
$ lspci |grep VGA 00:0f.0 VGA compatible controller: VMware SVGA II Adapter
锁定显卡驱动包:
$ sudo pacman -Ss xf86-video|grep vmware extra/xf86-video-vmware 12.0.2-1 (xorg-drivers xorg) X.org vmware video driver 安装显卡驱动: $ sudo pacman -S xf86-video-vmware 目标 (27): damageproto-1.2.1-2 dri2proto-2.6-1 fixesproto-5.0-2 glproto-1.4.15-1 kbproto-1.0.6-1 libdrm-2.4.33-1 libgl-8.0.3-1 libglapi-8.0.3-1 libice-1.0.8-1 libpciaccess-0.13.1-1 libsm-1.2.1-1 libx11-1.4.99.901-1 libxau-1.0.7-1 libxcb-1.8.1-1 libxdamage-1.1.3-2 libxdmcp-1.1.1-1 libxext-1.3.1-1 libxfixes-5.0-2 libxt-1.1.3-1 libxxf86vm-1.1.2-1 mesa-8.0.3-1 svga-dri-8.0.3-1 xcb-proto-1.7.1-1 xextproto-7.2.1-1 xf86vidmodeproto-2.3.1-2 xproto-7.0.23-1 xf86-video-vmware-12.0.2-1
注意其中有:mesa,一个加速硬件的软件包
vmmouse虚拟机下鼠标驱动:
$ sudo pacman -S xf86-input-vmmouse
备注:
如果是物理机且为Intel显卡可安装,其中mesa mesa-demos为显卡加速包:
xf86-video-intel mesa mesa-demos
我的机器:
$ sudo pacman -S xorg-server xorg-xinit xorg-utils xorg-server-utils xf86-video-ati mesa mesa-demos
6、测试GUI
$ sudo Xorg -configure
系统会自动配置好X,并root下生成xorg.conf.new,
#然后我们将/root/xorg.conf.new拷贝到/etc/X11/xorg/conf,即输入:# cp /root/xorg.conf.new /#etc/X11/xorg.conf。接着测试脚本配置是否正确
#X -config /root/xorg.conf.new,这个命令会启动一个图形界面,来测试你的配置。
7、安装openbox
$ sudo pacman -S openbox 目标 (15): cairo-1.12.2-1 giflib-4.1.6-5 imlib2-1.4.5-2 libdatrie-0.2.5-1 libid3tag-0.15.1b-7 libjpeg-turbo-1.2.0-2 libpng-1.5.10-1 libthai-0.1.17-1 libtiff-4.0.1-1 libxft-2.3.0-2 libxml2-2.7.8-2 pango-1.30.0-1 startup-notification-0.12-2 xcb-util-0.3.8-1 openbox-3.5.0-7
8、启动openbox
$ touch ~/.xinitrc
写入内容:exec openbox
9、压缩与解压
$ sudo pacman -S zip rar unrar unzip p7zip 目标 (4): p7zip-9.20.1-6 unrar-4.2.2-1 unzip-6.0-6 zip-3.0-3 p7zip 的可选依赖 wxgtk: GUI desktop-file-utils: desktop entries
10、设置桌面背景
$ sudo pacman -S feh 目标 (3): giblib-1.2.4-5 libexif-0.6.20-2 feh-2.5-1
11、当前磁盘使用状态
$ df -h 文件系统容量 已用 可用 已用% 挂载点 rootfs 5.5G 935M 4.4G 18% / /dev391M 0 391M0% /dev run 393M 160K 393M1% /run /dev/sda3 5.5G 935M 4.4G 18% / shm 393M 0 393M0% /dev/shm tmpfs 393M 8.0K 393M1% /tmp /dev/sda1 151M 18M 126M 13% /boot /dev/sda4 1.9G 61M 1.7G4% /home
12、安装中文字体-退出Openbox再次登入会看到效果
$ sudo pacman -S wqy-bitmapfont wqy-zenhei 目标 (2): wqy-bitmapfont-0.9.9-8 wqy-zenhei-0.9.45-2 全部下载大小:10.15 MiB 全部安装大小:34.52 MiB wqy-zenhei post install message ==>Special Note: By default, we disabled the embedded bitmaps, so that the characters will be displayed as Anti-aliased glyphs. For those who want to use bitmap font rendering (for 9pt-12pt), you can modify the enclosed 44-wqy-zenhei.conf and change the line <edit name=\"embeddedbitmap\"><bool>false</bool></edit>to <edit name=\"embeddedbitmap\"><bool>true</bool></edit>" Remove 44-wqy-zenhei.conf and 66-wqy-zenhei-sharp.conf symlinks from /etc/fonts/conf.d/ directory if you have problems with this package.
欢迎分享,转载请注明来源:内存溢出

 微信扫一扫
微信扫一扫
 支付宝扫一扫
支付宝扫一扫
评论列表(0条)