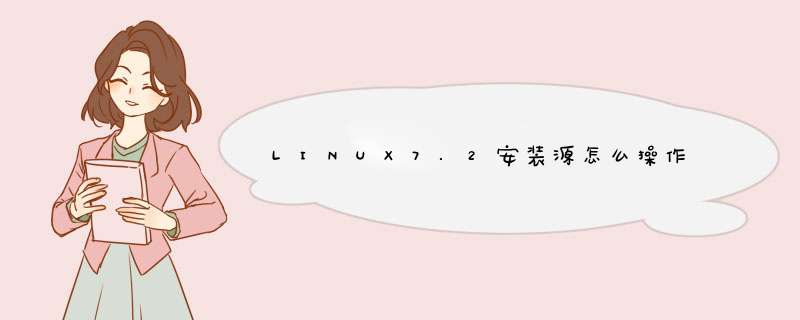
VMWare的安装过程也是很简单的,如下:在安装向导界面点击下一步按钮。
2/13
在这一步中,勾线下列选项,点击下一步。
3/13
安装路径默认安装在C盘上,不过最好不要这样,点击下一步。
4/13
以此下去,根据自己的设置,点击安装,就会看到这个界面,慢慢等待安装过程结束吧!
5/13
至于密钥的话,百度一下你就知道,肯定有一款适合你。那么现在我们要开始安装CentOS 7.2的旅程了!
6/13
在新建虚拟机之前,我们要先下载Linux镜像,一个是从官网上下载,另一个是各种的资源镜像站中,那么官方的站点为:http://mirror.nsc.liu.se/centos-store/7.2.1511/isos/x86_64/,可以下载7.2G的。如果不想下载大的,可以下载4.0G的。
7/13
下载完成之后,我们开始新建虚拟机,点击文件-->新建虚拟机或者直接点击“创建新的虚拟机”按钮。d出一个新建虚拟机的窗口,有两种选择,一种是典型,一种是自定义,我选择的是典型,如果你想深度定制的话,可选择自定义,然后点击下一步。
8/13
之后在以下界面中,有以下三个选项,第一种是直接打开DVD驱动器安装,第二种你就不要选择了,因为选择的话你就会男默女泪,推荐第三种,“稍后安装 *** 作系统”点击下一步按钮。
9/13
现在我们选择安装什么样的 *** 作系统,当然是选择Linux啦,类型你可以选择RedHat也可以选择CentOS,反正都是一家,我就选择CentOS啦!点击下一步
10/13
下一步就是填写虚拟机名称及选择它的安装位置后,点击下一步按钮
11/13
这个是选择虚拟机系统最大的磁盘大小,20.0GB是默认的,不过要选择存储为单个即文件,点击下一步按钮。
12/13
点击完成。
13/13
一下界面就是我们创建的虚拟机啦,我们现在将镜像倒进虚拟机,硬件设置在下一章中会讲到。
请参考以下几个链接,虽然有出入但基本是差不多的:红帽子Red Hat Linux 9光盘启动安装过程图解(二):http://www.blog.163.com/cn_0575/blog/static/748470200691433135939
红帽子Red Hat Linux 9光盘启动安装过程图解(一):http://www.blog.163.com/cn_0575/blog/static/7484702006914105538399
硬盘安装fedora:
http://www.blog.163.com/cn_0575/blog/static/7484702006914104259351
有没有魔法分区这个软件·有的话就要简单很多,没有就要麻烦点。有 :先把一个盘格式了,大小10g左右,最好是格式为无格式的。把光盘放如在安装的时候选择free(空闲)磁盘安装就好了。
没有:把一个盘清空,大小为10g左右。放如光盘重启。在选择安装位置的时候选择手动,再找到那个盘。在那个盘上安装就好了·。
其余的都很简单。
最后就是废话一句:重装系统一两次是正常的。
支持用linux的。
swap 是交换分区```
欢迎分享,转载请注明来源:内存溢出

 微信扫一扫
微信扫一扫
 支付宝扫一扫
支付宝扫一扫
评论列表(0条)