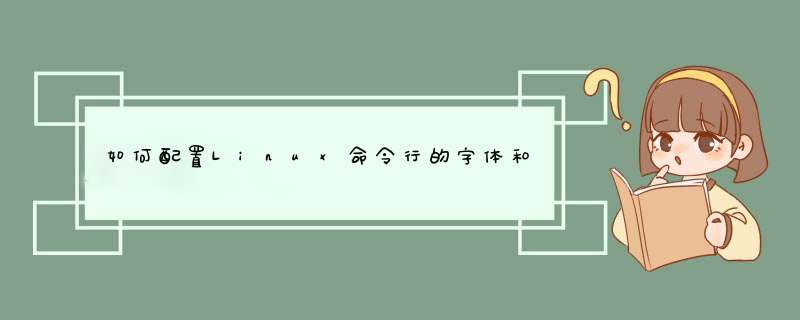
我们使用Linux的时候,经常需要使用命令行。Linux命令行的背景默认是白色的,字体默认是黑色,14像素的。那么我们如何根据自己的喜好配置Linux命令行的字体和背景颜色呢?下面我给大家分享一下。
工具/材料Linux Terminal
配置字体01首先进入Linux系统以后点击左上角的Applications,然后选择Terminal选项,如下图所示
02接下来在打开的命令行中点击顶部的Edit菜单,然后选择Profile Preferences选项,如下图所示
03进入Profile Preferences设置界面以后,定位到General页,去掉使用系统字体的复选框,然后点击Font后面的按钮,如下图所示
04在d出的选择命令行字体界面中我们选择自己喜欢的字体,然后设置字体大小即可,如下图所示
配置背景01背景的配置需要首先定位到Colors页卡,然后去掉系统背景的复选框,如下图所示
02接下来点击Background Color后面的按钮进行背景色的配置,如下图所示
03在d出的选择命令行背景颜色的界面中我们选择一个自己喜好的颜色,点击Select按钮即可,如下图所示
04最后回到命令行界面,我们就可以看到背景颜色已经发生了改变,如下图所示
linux下设置ls命令显示文件、文件夹颜色:1. LS_COLORS
用 dircolors -p 可以 看到缺省的颜色设置,包括各种颜色和“粗体”,下划线,闪烁等定义。
环境变量LS_COLORS时用来设置GNU ls的--color选项中的颜色的。
# Below are the color init strings for the basic file types. A color init
# string consists of one or more of the following numeric codes:
# Attribute codes:
# 00=none 01=bold 04=underscore 05=blink 07=reverse 08=concealed
# Text color codes:
# 30=black 31=red 32=green 33=yellow 34=blue 35=magenta 36=cyan 37=white
# Background color codes:
# 40=black 41=red 42=green 43=yellow 44=blue 45=magenta 46=cyan 47=white
NORMAL 00 # global default, although everything should be something.
FILE 00 # normal file
DIR 0134 # directory
Ubuntu是一个流行的Linux *** 作系统,基于Debian发行版和GNOME桌面环境,和其他Linux发行版相比,Ubuntu非常易用,和Windows相容性很好,非常适合Windows用户的迁移,预装了大量常用软件,中文版的功能也较全,支持拼音输入法,预装了Firefox、Open Office、多媒体播放、图像处理等大多数常用软件,一般会自动安装网卡、音效卡等设备的驱动,对于不打游戏不用网银的用户来说,基本上能用的功能都有了,在Windows *** 作系统下不用分区即可安装使用,就如同安装一个应用软件那么容易,整个Ubuntu *** 作系统在Windows下就如同一个大文件一样,很容易卸载掉。下面我就介绍一下Ubuntu *** 作系统安装使用的方法,供Ubuntu新手参考,希望能起到Linux扫盲的作用。 下载UbuntuUbuntu有三个版本,分别是桌面版(Desktop Edition),服务器版(Server Edition),上网本版(Netbook Remix),普通桌面电脑使用桌面版即可,下载地址请点这里,32位CPU请选择32bit version,上网本则可下载Netbook Remix,目前Ubuntu已经占据三分之一的上网本市场,仅次于WIndows XP系统。Google的Chrome *** 作系统强有力的对手就是Ubuntu Netbook Remix。目前最新的版本是9.04版,下载后的文件名是ubuntu-9.04-desktop-i386.iso,大小是698M,通过迅雷下载非常快,大约半个小时左右可以下载完毕。安装Ubuntu在Windows下可以不用重新分区,直接像安装一个应用程序那样安装Ubuntu,安装方法是,先使用一个虚拟光驱(例如微软的Windows虚拟光驱)装载ubuntu-9.04-desktop-i386.iso文件,然后运行根目录下的wubi.exe,运行前要将本地磁盘的名字都修改为英文名,否则会出现错误信息“UnicodeEncodeError: 'ascii' codec can't encode characters in position 0-3: ordinal not in range(128)”而无法运行。运行之后,会出现如下界面,选择“Install inside Windows”即可在Windows下直接安装而无需分区。接着出现下面的安装界面,选择一个磁盘,然后将语言选择为“Chinese(Simplified)简体中文”,Installation size为Ubuntu环境的总共磁盘大小,然后是登录用户名和密码,设置好了以后就点安装继续。后面的安装 *** 作很简单,不需要手动干预就可以直接安装好整个 *** 作系统,大部分的硬件驱动都可以自动安装好。提示安装完毕后,重启系统,就可以使用Ubuntu了。自动登录UbuntuUbuntu默认是每次登录都是要输入用户名和密码的,这是基于安全方面的考虑,不过对于桌面版,大家都习惯自己的电脑能自动登录,类似Windows XP系统那样,通过一些设置可以实现Ubuntu自动登录。设置的方法是:点击“系统”—“系统管理”—“登录窗口” (需要输入管理员密码),然后在“安全”选项页—勾选(启用自动登录),然后在下拉列表里选择自己的用户名。之后Ubuntu就能够自动登录了。开机自动运行程序类似Windows的启动菜单,在Linux也可以实现开机自动运行一些命令,比较简单的方法是修改 /etc/rc.local 文件,将需要执行的命令添加进去。桌面设置Ubuntu的桌面,默认有两个任务栏,一个在上面,一个在下面,通常习惯Windows的用户喜欢将上面的移到下面,Ubuntu的面板无法拖动,在上面点右键后,可以让其显示在屏幕下端。桌面背景设置和Windows很类似,在“桌面”上点右键,点更改桌面背景,就可以进行修改设置。修改root密码Ubuntu默认的用户并不是root,我们可以通过 *** 作来使用root这个超级管理员帐号,以获得更大的权限。先打开终端,然后执行下面的语句sudo passwd root就可以修改超级管理员root的密码,之后就可以使用su命令切换到root用户来执行某些更欢迎分享,转载请注明来源:内存溢出

 微信扫一扫
微信扫一扫
 支付宝扫一扫
支付宝扫一扫
评论列表(0条)