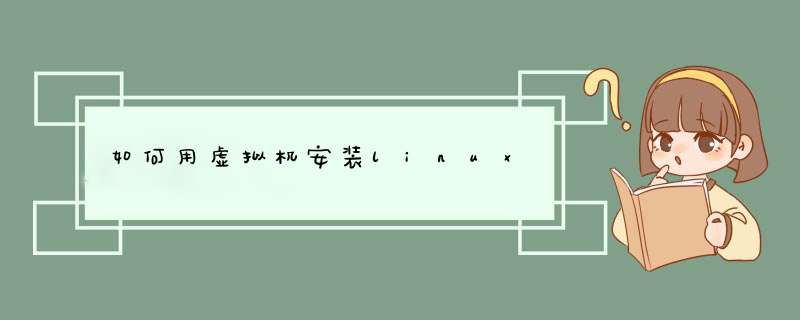
more
虚拟机软件、linux系统镜像iso文件(可以自己下载)
方法/步骤
1
先下载虚拟机软件,再安装好,下载linux系统镜像iso文件,一共有3个,大概有1.8G,新建一个虚拟机,如图片中的红圈所示
2
安装虚拟机,一切选项可以选择默认,最后点击Finish即可,虚拟机安装完成
多图
3
好了,各位新,虚拟机安装好了,接下来就开始安装Linux系统了...
1.先鼠标选择左键图红色部分1处
2.再单击图红色部分2处的VM,选择d出的settings...
3.再d出的蓝色框中选中绿色的框,将镜像文件选择为下载的shrike_i386-disc1.iso即可,就可以开始安装Linux系统了。
4
选择skip,此步为是否检测linux系统,我们选择"skip",跳过检测,并回车,进入图形界面,选择下一步.
多图
5
语言选择“简体中文”,点击下一步。
键盘类型,选择默认选项,再点击下一步。
鼠标类型,默认,不改变。下一步
多图
6
安装类型,由于一般安装linux为了学习,软件开发,服务器。推荐选择"定制".
磁盘分区设置,选择"手工分区".
在d出的警告框,选择"是" .
多图
7
Linux分区是关键【重要】.
Linux系统一般的分区原则:【适合新手】
1. /boot 分区大小100M
2. swap交换分区一般是你的物理内存2倍
3. / 根分区尽可能大
多图
8
默认选项,点击”下一步“。
防火墙选项,随便选择。
系统默认语言选择中文。
时区选项,选择"亚洲上海"默认即可。
多图
9
管理员口令设置。即设置管理员密码,密码设置后要记住。本人设置为”24680ok"。
验证设置,默认即可。
多图
10
软件组件选择,由于本人为java程序员,不同用户应该根据自己的情况选择。如果不
确定,且电脑硬盘充足,可以全部选择。
11
安装确认,请点击下一步。
然后在点击”确定“,继续安装,当第一张光盘安装完成后,会d出提示。
第二张盘安装完成后,会d出安装第三张盘。
多图
12
安装完成后,不创建引导盘。
默认选项,下一步。
显示器配置,默认。
多图
13
默认图形化登录。
安装完成,并退出。
VMware Workstation虚拟机下安装Linux *** 作系统步骤方法:(1).点击新建虚拟机。
(2).选择自定义,Next
(3)由于VMware的版本是7.0,所以硬件兼容性选择Workstation 6.5-7.0,点击Next
(4)选择 *** 作系统以后安装,Next
(5)选择客户机 *** 作系统和版本,由于本例以Linux系统为例,所以选择Linux *** 作系统,Next
(6)设置虚拟机名称及安装位置,Next
(7)设置处理器的数量,处理器数量为一个,Next
(8)设置内存大小,Next
(9)设置网络连接,Next
(10)设置SCSI适配器,Next
(11)设置虚拟磁盘,Next
(12)设置磁盘类型为SCSI,Next
(13)设置磁盘的大小,Next
(14)完成
(15)以上为虚拟机的配置,下面来安装Linux系统。右击刚安装好的虚拟机,点击设置,设置CD/DVD的位置为Linux系统光盘所在位置
(16)设置好后,点击启动虚拟机电源,安装Linux系统
(17)点击回车进入系统安装,系统询问是否检查ISO镜像安装文件,选择skip跳过即可。
(18)进入了Linux系统安装界面,点击Next继续
(19)选择语言,Next
(20)选择输入法,Next
(21)系统分区 *** 作,点击是
(22)设置分区结构,点击下一步
(23)设置网络以及DNS,设置好后点击下一步
(24)设置时区,下一步
(25)设置用户名,密码。下一步
(26)设置Linux系统功能,选中现在定制,点击下一步
(27)开发选中:开发工具+开发库。基本系统中选中:系统工具。设置好后点击下一步继续。
(28)点击下一步,开始安装
(29)安装过程
(30)安装完成后,点击重新引导,重启系统
(31)配置Linux:需要更改的配置:防火墙:禁用;创建用户;配置完成后,点击Finish重启系统
欢迎分享,转载请注明来源:内存溢出

 微信扫一扫
微信扫一扫
 支付宝扫一扫
支付宝扫一扫
评论列表(0条)