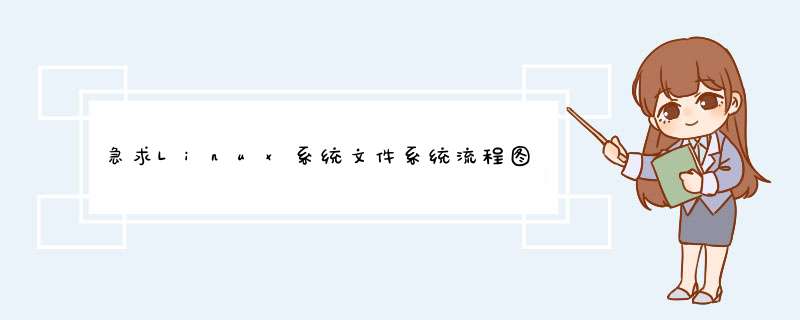
etc 配置文件 根文件系统,必须存在于/系统上,不可单独分区
bin 用户可执行文件(基本应用程序)
sbin 系统可执行文件(基本应用程序)
lib 共享库文件
dev 设备
boot 启动文件 单独分区
tmp 临时文件 tmp目录中的数据默认每10天自动清除
mnt/media 外设挂载点 早期Linux系统使用mnt目录
usr 发型版厂商自定义应用程序 可以考虑单独分区
var 服务器数据:日志、打印池等 可以考虑为不同的服务目录单独分区
home 普通用户家目录 如果作为认证服务器,则考虑单独分区
root root用户家目录
opt 存放第三方大型应用程序,如Oracle 可以考虑单独分区
selinux selinux信息
misc/net 自动挂载点
proc linux系统信息,可在运行时进行调整 没有独立挂载点(内核映像,无法挂载)
sys 硬件相关信息
lost+found ext3文件系统收集文件碎片用 自动存在于每个ext3文件系统上
autotools使用流程正如前面所言,autotools是系列工具,读者首先要确认系统是否装了以下工具(可以用which命令进行查看)。
· aclocal
· autoscan
· autoconf
· autoheader
· automake
使用autotools主要就是利用各个工具的脚本文件以生成最后的Makefile。其总体流程是这样的:
· 使用aclocal生成一个“aclocal.m4”文件,该文件主要处理本地的宏定义;
· 改写“configure.scan”文件,并将其重命名为“configure.in”,并使用autoconf文件生成configure文件。
接下来,笔者将通过一个简单的hello.c例子带领读者熟悉autotools生成makefile的过程,由于在这过程中有涉及到较多的脚本文件,为了更清楚地了解相互之间的关系,强烈建议读者实际动手 *** 作以体会其整个过程。
1.autoscan
它会在给定目录及其子目录树中检查源文件,若没有给出目录,就在当前目录及其子目录树中进行检查。它会搜索源文件以寻找一般的移植性问题并创建一个 文件“configure.scan”,该文件就是接下来autoconf要用到的“configure.in”原型。如下所示:
[root@localhost automake]# autoscan
autom4te: configure.ac: no such file or directory
autoscan: /usr/bin/autom4te failed with exit status: 1
[root@localhost automake]# ls
autoscan.log configure.scan hello.c
如上所示,autoscan首先会尝试去读入“configure.ac”(同configure.in的配置文件)文件,此时还没有创建该配置文件,于是它会自动生成一个“configure.in”的原型文件“configure.scan”。
2.autoconf
configure.in是autoconf的脚本配置文件,它的原型文件“configure.scan”如下所示:
# -*- Autoconf -*-
# Process this file with autoconf to produce a configure script.
AC_PREREQ(2.59)
#The next one is modified by sunq
#AC_INIT(FULL-PACKAGE-NAME,VERSION,BUG-REPORT-ADDRESS)
AC_INIT(hello,1.0)
# The next one is added by sunq
AM_INIT_AUTOMAKE(hello,1.0)
AC_CONFIG_SRCDIR([hello.c])
AC_CONFIG_HEADER([config.h])
# Checks for programs.
AC_PROG_CC
# Checks for libraries.
# Checks for header files.
# Checks for typedefs, structures, and compiler characteristics.
# Checks for library functions.
AC_CONFIG_FILES([Makefile])
AC_OUTPUT
下面对这个脚本文件进行解释:
· 以“#”号开始的行为注释。
· AC_PREREQ宏声明本文件要求的autoconf版本,如本例使用的版本2.59。
· AC_INIT宏用来定义软件的名称和版本等信息,在本例中省略了BUG-REPORT-ADDRESS,一般为作者的e-mail。
· AM_INIT_AUTOMAKE是笔者另加的,它是automake所必备的宏,也同前面一样,PACKAGE是所要产生软件套件的名称,VERSION是版本编号。
· AC_CONFIG_SRCDIR宏用来侦测所指定的源码文件是否存在,来确定源码目录的有
效性。在此处为当前目录下的hello.c。
· AC_CONFIG_HEADER宏用于生成config.h文件,以便autoheader使用。
· AC_CONFIG_FILES宏用于生成相应的Makefile文件。
· 中间的注释间可以添加分别用户测试程序、测试函数库、测试头文件等宏定义。
接下来首先运行aclocal,生成一个“aclocal.m4”文件,该文件主要处理本地的宏定义。如下所示:
[root@localhost automake]# aclocal
再接着运行autoconf,生成“configure”可执行文件。如下所示:
[root@localhost automake]# autoconf
[root@localhost automake]# ls
aclocal.m4 autom4te.cache autoscan.log configure configure.in hello.c
3.autoheader
接着使用autoheader命令,它负责生成config.h.in文件。该工具通常会从“acconfig.h”文件中复制用户附加的符号定义,因此此处没有附加符号定义,所以不需要创建“acconfig.h”文件。如下所示:
[root@localhost automake]# autoheader
4.automake
这一步是创建Makefile很重要的一步,automake要用的脚本配置文件是Makefile.am,用户需要自己创建相应的文件。之后,automake工具转换成Makefile.in。在该例中,笔者创建的文件为Makefile.am如下所示:
AUTOMAKE_OPTIONS=foreign
bin_PROGRAMS= hello
hello_SOURCES= hello.c
下面对该脚本文件的对应项进行解释。
· 其中的AUTOMAKE_OPTIONS为设置automake的选项。由于GNU(在第1章中已经有所介绍)对自己发布的软件有严格的规范,比如必须附 带许可证声明文件COPYING等,否则automake执行时会报错。automake提供了三种软件等级:foreign、gnu和gnits,让用 户选择采用,默认等级为gnu。在本例使用foreign等级,它只检测必须的文件。
· bin_PROGRAMS定义要产生的执行文件名。如果要产生多个执行文件,每个文件名用空格隔开。
· hello_SOURCES定义“hello”这个执行程序所需要的原始文件。如果”hello”这个程序是由多个原始文件所产生的,则必须把它所用到的 所有原始文件都列出来,并用空格隔开。例如:若目标体“hello”需要“hello.c”、“sunq.c”、“hello.h”三个依赖文件,则定义 hello_SOURCES=hello.c sunq.c hello.h。要注意的是,如果要定义多个执行文件,则对每个执行程序都要定义相应的file_SOURCES。
接下来可以使用automake对其生成“configure.in”文件,在这里使用选项“—adding-missing”可以让automake自动添加有一些必需的脚本文件。如下所示:
最上层的要写明
AUTOMAKE_OPTIONS = foreign
如果这个目录没有要编译的文件,只包含了子目录,则只写个
SUBDIRS = dir1
就ok了。 例如我的工程,最上层只是包含了源码目录,于是就写了 AUTOMAKE_OPTIONS=foreign
SUBDIRS=src
如果有文件要编译,则要指明target 先。比如我的src目录底下既有文件,又有目录,而src的这层目录中的文件最后是要编译成一个
可执行文件,则src目录下的Makefile.am这么写。
bin_PROGRAMS= myprogram
SUBDIRS= sub1
myprogram_SOURCES= \ a.cpp\ b.cpp\ # 要编译的源文件。这儿的_SOURCES是关键字
EXTRA_DIST= \ a.h \ b.h
# 不用编成.o,但生成target myprogram也需要给编译器处理的头文件放这里
myprogram_LDADD = libsub1.a 这个_LDADD是关键字,
# 最后生成myprogram这个执行文件,还要link src/sub1这个目录中的内容编成的一个lib :libsub1.a,
myprogram_LDFLAGS = -lpthread -lglib-2.0 -L/usr/bin $(all_libraries)
# myprogram还要link系统中的动态so,以此类推,需要连自编译的so,也写到这个关键字 _LDFLAGS后面就好了。
AM_CXXFLAGS = -D_LINUX
# 传递给g++编译器的一些编译宏定义,选项,
INCLUDES=-IPassport -Isub1/ -I/usr/include/glib-2.0\ -I/usr/lib/glib-2.0/include $(all_includes)
# 传递给编译器的头文件路径。
下面是sub1种生成lib的Makefile.am
noinst_LIBRARIES = libprotocol.a # 不是生成可执行文件,而是静态库,target用noinst_LIBRARIES libprotocol_a_SOURCES = \ alib.cpp
EXTRA_DIST = mylib.h\ alib.h
INCLUDES= -I../ $(all_includes)
AM_CXXFLAGS = -D_LINUX -DONLY_EPOLL -D_SERVER
ok ,最后补上AC_PROG_RANLIB涵义,如果要自己生成lib,然后link到最终的可执行文件中,则要加上这个宏,否则不用。
2 一点讨论 每个目录至少都要有一个target,或者是可执行文件或者是lib,似乎对目录的划分带来点局限。比如我的目录结构如果是这样 ./Src ./Src/sub1 ./Src/sub2 而我想这样,sub1,sub2都没有target,目录划分只是为了区别代码的不同模块,然后把两个目录中编译出的中间文件一起link ,得到最后需要的 myprogram 。 似乎在Src/Makefile.am中要这么写 myprogram_SOURCES = sub1/a.cpp \ sub2/b.cpp
[root@localhost automake]# automake --add-missing
configure.in: installing ''./install-sh''
configure.in: installing ''./missing''
Makefile.am: installing ''depcomp''
[root@localhost automake]# ls
aclocal.m4 autoscan.log configure.in hello.c Makefile.am missing
autom4te.cache configure depcomp install-sh Makefile.in config.h.in
可以看到,在automake之后就可以生成configure.in文件。
5.运行configure
在这一步中,通过运行自动配置设置文件configure,把Makefile.in变成了最终的Makefile。如下所示:
[root@localhost automake]# ./configure
可以看到,在运行configure时收集了系统的信息,用户可以在configure命令中对其进行方便地配置。在./configure的自定 义参数有两种,一种是开关式(--enable-XXX或--disable-XXX),另一种是开放式,即后面要填入一串字符(--with- XXX=yyyy)参数。读者可以自行尝试其使用方法。另外,读者可以查看同一目录下的”config.log”文件,以方便调试之用。
到此为止,makefile就可以自动生成了。回忆整个步骤,用户不再需要定制不同的规则,而只需要输入简单的文件及目录名即可,这样就大大方便了用户的使用。下面的图3.9总结了上述过程:
图3.9 autotools生成Makefile流程图
使用autotools所生成的Makefile
autotools生成的Makefile除具有普通的编译功能外,还具有以下主要功能(感兴趣的读者可以查看这个简单的hello.c程序的makefile):
1.make
键入make默认执行”make all”命令,即目标体为all,其执行情况如下所示:
[root@localhost automake]# make
此时在本目录下就生成了可执行文件“hello”,运行“./hello”能出现正常结果,如下所示:
[root@localhost automake]# ./hello
Hello!Autoconf!
2.make install
此时,会把该程序安装到系统目录中去,如下所示:
[root@localhost automake]# make install
if Gcc -DPACKAGE_NAME=\"\" -DPACKAGE_TARNAME=\"\" -DPACKAGE_VERSION=\"\" -DPACKAGE_STRING=\"\" -DPACKAGE_BUGREPORT=\"\" -DPACKAGE=\"hello\" -DVERSION=\"1.0\" -I. -I. -g -O2 -MT hello.o -MD -MP -MF ".deps/hello.Tpo" -c -o hello.o hello.c\
then mv -f ".deps/hello.Tpo" ".deps/hello.Po"else rm -f ".deps/hello.Tpo"exit 1fi
Gcc -g -O2 -o hello hello.o
make[1]: Entering directory ''/root/workplace/automake''
test -z "/usr/local/bin" || mkdir -p -- "/usr/local/bin"
/usr/bin/install -c ''hello'' ''/usr/local/bin/hello''
make[1]: Nothing to be done for ''install-data-am''.
make[1]: LeaVing directory ''/root/workplace/automake''
此时,若直接运行hello,也能出现正确结果,如下所示:
[root@localhost automake]# hello
Hello!Autoconf!
3.make clean
此时,make会清除之前所编译的可执行文件及目标文件(object file, *.o),如下所示:
[root@localhost automake]# make clean
test -z "hello" || rm -f hello
rm -f *.o
4.make dist
此时,make将程序和相关的文档打包为一个压缩文档以供发布,如下所示:
[root@localhost automake]# make dist
[root@localhost automake]# ls hello-1.0-tar.gz
hello-1.0-tar.gz
可见该命令生成了一个hello-1.0-tar.gz的压缩文件。
由上面的讲述读者不难看出,autotools确实是软件维护与发布的必备工具,也鉴于此,如今GUN的软件一般都是由automake来制作的。
没用过,我也是转载的
由于安装某些 Windows 程序时需要连接到互联网上所以第一次运行 CrossOver Office 2.1.0 需要设置网络连接,见图-4。图-4 设置 CrossOver Office 2.1.0 网络连接方式三、安装 Photoshop 7.0打开 CrossOver Office 2.1.0 的 “Office Setup” 主界面,用鼠标点击下方的 “Install” 按钮,就会d出 CrossOver Office 2.1.0 支持的所有 Windows 应用程序列表,选择 “Adobe Photoshop” 见图-5 按 “Next” 按钮继续。图-5 选择要安装的程序-Adobe Photoshop接着选择 Photoshop 的安装程序所在的磁盘位置,如果在 CDROM 里请先加载光驱。安装将自动开始,过程和在视窗平台下是一样的,见图-6。图-6 Photoshop 7.0 在 Linux 下的安装过程Photoshop 7.0 安装结束后, CrossOver Office 2.1.0 会自动设置 Photoshop 7.0 的文件关联。系统缺省的关联程序类型是:psd、 psf、 psp,见图-7。图-7 设置 Photoshop 7.0 文件关联四、运行 Photoshop 7.0用鼠标点击 “主选单” - “Windows Applictions”-“Programs” - “Adobe Photoshop 7.0” 即可在 Linux 运行 Photoshop 7.0。笔者进行了一些 *** 作如对图像进行转换、渲染等,感觉和在 Windows 运行没有什么差别,见图-8。而且不会担心出现致命的蓝屏错误。目前 Photoshop 5.02 以上版本(不包括 Photoshop CS 8.0)在 CrossOver Office 下安装和运行均十分良好。图-8 在 Linux 运行 Photoshop 7.0 的界面另外如果需要卸载 Photoshop 7.0,打开 CrossOver Office 2.1.0 的 “Office Setup” 主界面,用鼠标点击中间的 “Repair/Remove” 按钮,即可开始卸载程序,过程和在 WindOws 下卸载程序一样。目前 CrossOver Office 2.1.0 支持的软件主要包括办公自动化、多媒体制作软件、互联网应用软件:1、微软公司的:Office 2000、Office XP、Visio 2000(流程图制作软件)、Internet Explorer、Money 2002(个人财务软件)。2、Macromedia 公司的网页制作三剑客:Dreamweaver MX、Flash MX、Fireworks MX。3、Macromedia 公司的 Director Shockwave Studio 8.5、Macromedia FreeHand 10(用于插图创建、输出的矢量图形软件)、Macromedia HomeSite 5 (网页代码编辑软件)。4、Intuit 公司的 QuickBooks Pro(个人金融软件)。5、莲花软件公司的 Lotus Notes R5 和 Lotus SmartSuite Millenium Edition(电子表格软件)。6、Adobe 公司的 Photoshop、Premiere(专业视频产品的实时编辑软件)、Pagemaker(多媒体排版软件)Illustrator(标准矢量图形软件)。7、Autodesk 公司的 AutoCAD 2002。8、及时通信软件:AOL Instant Messenger 4.7 和 Yahoo! Messenger 5.0。9、压缩工具:Winzip 8.0。小结:CrossOver Office 软件的推出,向广大 Linux 用户提供一个能运行 Microsoft Windows 应用程序,而又不需要 Windows 模拟器的机会(使用模拟器会降低运行速度)。从用户的角度说, CrossOver Office 对 Photoshop、MS Office 等应用软件的支持将成为很多专业公司向存 Linux 环境转变的关键因素。欢迎分享,转载请注明来源:内存溢出

 微信扫一扫
微信扫一扫
 支付宝扫一扫
支付宝扫一扫
评论列表(0条)