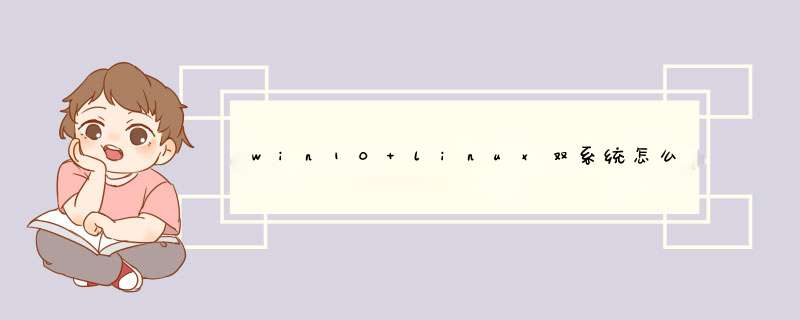
第一步:\x0d\x0a当然是下载Ubuntu了,我是在Ubuntu官网下载的原生版本,我下载的是Ubuntu最新版本15.04。没有
选择国人修改过的kylin版本。kylin好不好我完全不懂,只是习惯性的觉得国人做系统不放心,就连修改下我都不放心。\x0d\x0a\x0d\x0a第二步:\x0d\x0a制作u盘启动盘。我用的是UltraISO这个软件制作的启动盘, *** 作很简单,为了增加文章篇幅,我就简单贴两张图吧。(这地方写入方式的选择,默认是USB-HDD+,我也是这么选择的,但是有人说应该选择USB-ZIP+。具体我不懂,不过我按照我选择的能够安装成功。)\x0d\x0a\x0d\x0a *** 作很简单,就是选择好你的iso文件,然后启动-制作硬盘启动,不清楚的话就百度一下咯。\x0d\x0a\x0d\x0a第三步:\x0d\x0awindows系统下为Ubuntu准备一个空闲
分区。 *** 作也很简单,找一个不用的盘,空间别太小,然后用windows自带的磁盘管理工具来压缩分区。我自己是为Ubuntu准备了100G大小的空间,这个自己根据需求设定。\x0d\x0a\x0d\x0a第四步:\x0d\x0a重启电脑安装Ubuntu系统。lenovo重启时按F12选择启动位置,这个各个品牌按照自己品牌的按键来,跟U盘安装win7、win8一个道理。重点需要说明的地方就是Ubuntu分区。在安装过程中需要选择位置,我们就选择之前专门为Ubuntu压缩的那个分区,可以看到那个分区说明写着“空闲”,所以还是比较好区分的。然后就是分区了,参考了网上一些人的说法,然后根据自己的笔记本我做了如下
设置(手机渣像素,估计看不清,我再陈述一下吧)。首先是“/”挂载区,我分了30G;然后是SWAP,我分了8G,这个跟内存有关,我看完网上很多人设置的是2G,我自己笔记本物理内存12G,2G会不会太少了,于是自己设置了8G;然后是“/boot”,我分了300M,网上都说这部分200M足够了;最后剩下的空就留给“/home”了。这部分内容我也不懂,完全是参考网上的说明设置的,毕竟对linux具体原理一窍不通。\x0d\x0a\x0d\x0a然后分区结束后,需要选择安装启动引导其的设备,这部分貌似很关键,但是我也不懂原理,就听网上说的,什么是从ubuntu启动器,什么是从windows启动器。我按照其中的一种说法设置的,讲设备选择为刚才设置的“/boot”那个设备。\x0d\x0a然后就是安装了,安装过程比较慢,可能是我这儿网速比较慢。其中“正在下载语言包”“正在下载软件包”这两处很慢,每个至少得20mins,可能是因为我这热网速太慢了。还有就是最后一步卡在“执行安装后执行的触发器 update-notifier-common”这一步有20min后,我怀疑有问题,看网上很多人出现这个问题,有人说断网可以解决,我断网后一段时间好像解决了,但是我不知道这个是不是因为断网而解决的。\x0d\x0a\x0d\x0a简单两张图表示我的确安装了。成功后设置用户名,密码之类的就可以了。然后需要重启。\x0d\x0a\x0d\x0a第五步:\x0d\x0a重启后有画面可以选择进入什么系统,具体记不清了,基本就是:1、Ubuntu 2、windows 3、windows 4、设置(就是进入BIOS)。我选择了进入Ubuntu,一切顺利,虽然我会用,但是欣喜的看到安装成功了。然后,问题没这么简单,我想重启后进原来的win10用easyBCD软件设置一下启动顺序啥的时,发现重启页面选择2或3都进不去windows,基本意思就是找不到文件啥的。这个双系统的引导是用Ubuntu引导的,我本来是想让他用win10引导的。后来简单百度了下,可以先通过BIOS设置优先级进入win10,我按照这个方法设置后进入了windows(然而时间不对了,以因为我的本是美版的,刚买的时候时间就差几个小时,虽然选了时区也不对,最后还是手动设置的时间,这次也是手动设置的。),但是开机后没有选择进入那个系统,就是说我想要的还没有。\x0d\x0a我用easyBSD试着设置了一下,看效果如何。\x0d\x0a\x0d\x0a有效果,在开机界面出现了选项。可以顺利进入win10.不过安装双系统就跟开机10s内完成说byebye了。然而开机界面选择了ubuntu但是进不去,提示找不到 \EFI\ubuntu\shimx64.efi。意思就是现在主板用efi启动,而在efi分区没找到相应的ubuntu分区。如果找到这个文件并把他放到应该在的efi分区中,应该就能正常启动了。于是我装了DiskGenius,瞅了一眼没找到ubuntu的efi,找到了windows的efi。我再windows自带的磁盘管理中看到两个efi分区,大小都是260M,有点纳闷,怎么会有两个????于是也没多想,就把之前装的ubuntu分区给删除了,准备重装,并且装的时候记得把分区下面那个引导位置设置为我windows的efi分区,这样应该就能正常启动双系统了。当我刚刚删除分区后突然意识到我之前因为新加了ssd,所以克隆了系统,所哟应该就有两个efi分区,原来的hdd上一个,后来的ssd上一个。于是按照这个思路,我再hdd的efi分区中找到了ubuntu的那个shimx64.efi文件。然并卵,我已经删除了分区,不得不重装了。\x0d\x0a在重装之前,听人说需要关闭windows的快速启动(windows+x,里面电源选项中有,选择电源按钮的功能,更改当前不可用的设置,把“启用快速启动前面的对号去掉”),同时还需要在BIOS菜单中,在security下找到secure boot项,把UEFI那项设置为DISABLE。\x0d\x0a然后重装,这次比上次快不少。进入ubuntu照样正常,不过从ubuntu界面进windows不正常,好像进入了一个修复windows的界面。而且没法后退,只好强制关机了。又从BIOS进了windows系统,开始设置双系统启动,用easyBCD。\x0d\x0a\x0d\x0a设置完之后,还是跟之前一样的问题,找不到efi文件。我用DiskGenius看了看,那个ubuntu的efi文件还是在hdd的efi分区中,没在ssd的efi分区中。而且没办法复制过去,每次打开ssd的efi分区想要 *** 作(比如新建文件夹,粘贴之类的),就提示说这个分区没有正确加载,可以尝试重启,然而重启也没什么用。首先 在grub引导界面
看见了没有:白色长方形底纹是 kali GNU/Linux 这个选项
他是第一个默认选项 编号为0
第二个选项 编号为1
第三个是选项 编号为2 (这个就是windows 引导管理器)
其他以此类推,
在terminal 输入 sudo vim /etc/default/grub
在文本里面找到 GRUB_DEFAULT=0
将0 改为你上一步记住的数字编号即可!!!(在这里我是2)
然后在命令行输入 sudo update-grub
大功告成 命令行 reboot 可以发现长方形白色底纹跑到了以第三个启动项上面,这下就不用在启动时候按方向键麻烦了!!!!!、
跟grub相关的文件共有:
/boot/grub/grub.cfg 是grub配置文件,打开后会发现置顶
#DO NOT EDIT THIS FILE 所以还是别修改了
/etc/grub.d 是 *** 作系统菜单目录,一般由系统生成,我们无需修改
/etc/default/grub 这就是我们本文中修改的文件!!!!
Windows与Linux双系统安装方法:准备工具:1.一个大于等于1G的U盘。2.制作安装盘,使用UltraISO。前期准备:1.首先打开UltraISO,导入系统镜像2.然后依次点击“启动”——“写入硬盘映像”3.建议先“格式化”,然后再点击“写入”4.这样一来LinuxMint的安装盘就制作好了5.右键“计算机”——“管理”——“磁盘管理”,然后从一个非系统盘的磁盘中右键“压缩卷”,输入要压缩出来装Linux的空间,然后点击压缩6.这样一来前期准备就算完成了系统安装:1.插上U盘,重启计算机,按Delete键进入BIOS设置,在Boot选项卡中把U盘设置为第一启动项,然后按F10保存退出,计算机会自动重启然后进入U盘引导,然后来到LinuxMint的LiveCD界面2.点击桌面上的InstallLinuxMint3.选择安装语言,然后继续4.接下来就到了一个很重要也很关键的地方了——分区5.记得前面压缩出来的50G空闲分区。如果这里选择“安装LinuxMint与Windows7共存”的话,安装程序就会自动地将系统安装到刚才压缩出来的空闲分区,默认SWAP交换分区的大小等于物理内存的大小,剩余的空间全部挂载到/根分区下,这个方法可以说是最安全最简单的,但是依然要讲一下下面的其它选项也就是自定义分区6.选中空闲分区,然后点击添加7.首先要新建一个交换分区,也就是相当于Windows下的虚拟内存,当然如果物理内存足够大的话大可不必设置,设置成4G,然后点击确定8.然后继续选中空闲分区,还是选择添加,没有特别需要的话就将剩下的所有空间都挂载到/根分区下,点击确定9.注意,选择引导器,如果默认的话是位于sda1上的也就是Windows7的引导,如果选择sda6也就是分区界面中的根分区所在磁盘的话就是用Linux自带的Grub引导。
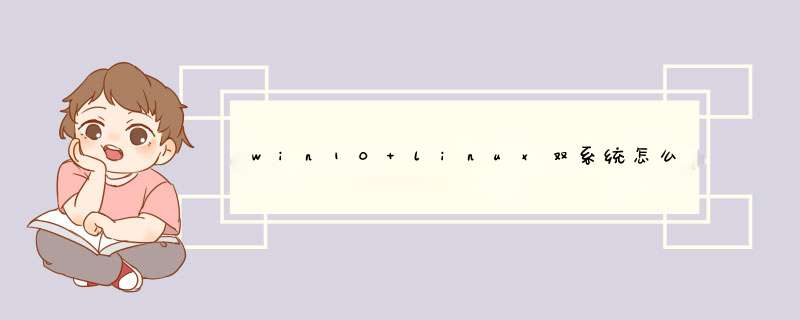

 微信扫一扫
微信扫一扫
 支付宝扫一扫
支付宝扫一扫
评论列表(0条)