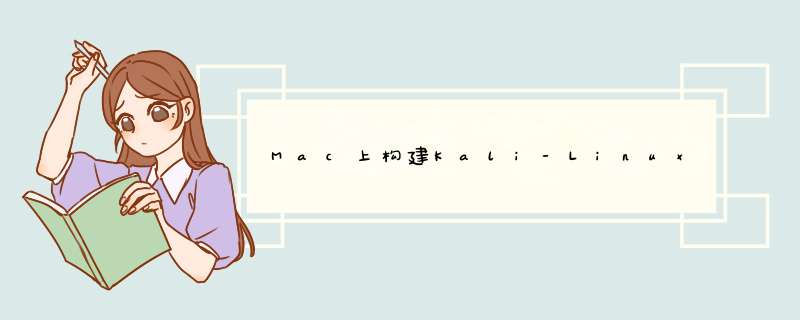
结果如下:
注意盘地址前面有 '/',手写的时候,别忘了
这里我的mac 系统是 10.14.6,执行上面命令会报错,内容为
最后Google了一下,把 参数 bs=4M, 改成bs=4m,没错,改成小写的就好了,官网教程也是用大写M!但也有是用大M正常,小m 不正常的,各位看着办。
所以我最后命令的是
接下来就是没有交互的阻塞。感觉被卡死了一样,这个时候,你可以选择干点别的。
写入成功之后,结果如图
到这里,普通的安装就完了,系统重启后,按住option,选择kali启动就好了。
MacBook Pros拥有非常强大的配置,但是有些人想强上加强,他们想用Linux系统。不管您是想要更开放和个性化的 *** 作系统又或者是您只想要使用某些在Linux特有的软件,您都会想要在您的MacBook上安装Linux。
可惜的是MacBook Pro们可是一块块密不透风砖头,让您想装其他系统又无从下手。尤其是Linux,比在MacBook上装Windows还难。
Boot Camp对于Linux来说也没有什么用处。 虽然如此,但并不代表您完全不能做到,装机走起!
为什么要在MacBook Pro Retina上装Linux?
买MacBook不就是为了OS X吗?为何要装Linux? 其实买MacBook的原因不仅仅只是因为它的 *** 作系统,
其极致的硬件性能,超长的电池寿命,以及抗 *** 抗造都是购买它的原因。
这些这么好的硬件再加上一块能让您体验到HiDPI的清晰度Retina显示屏,其不皆是买入的理由乎?
但是如果您对OS X无爱,又或者您真心想要使用Linux,为何不将这自由、开源、小巧、个性化的Linux塞进您的高大上的硬件呢?苹果可能有话要说了,可谁在乎呢~
注:在本期教程我们将会使用最流行的Linux发行版 -
Ubuntu来作为我们这次安装的选择。您也可以用自己想用的的Linux发行版,但相关的步骤会和本教程略有出入。
如果您把自己的系统玩坏了,我们将不承担任何责任。 本教程将教您如何 Linux 和 OS X 双系统启动,另外只有在OS
X才能升级固件,所以我们建议您不要将OS X 删除。
但在我们开始之前,请您用您喜欢的方法(比如Time Machine 或 CrashPlan)将您的电脑彻底备份,以防万一。
下载 Ubuntu
首先您需要下载一份Ubuntu桌面版安装镜像 。 务必选择64位的桌面版,虽然该镜像并不是为Mac提供的。该镜像在BIOS和EFI模式下都能启动,而Mac的镜像却只能在BIOS启动。Mac是专门设计成这样的,但是我们要使之以EFI模式下启动。
写到U盘(USB)
其次, 找个2GB以上的USB, 我们将会用该USB作为Ubuntu的安装启动盘。 你可以按照 Ubuntu官方指导的步骤 或者 使用专用的图形化工具 来准备安装盘.
调整分区大小
当你完成上一步后,你的Mac Book Pro就做好安装的准备了。 打开Disk Utility(磁盘工具), 点击左边选择你的硬盘,
选择Partitions(分区)标签页。 把Mac分区缩小到你喜欢的大小 - 我们将会用新创建的可用空间来安装Ubuntu。
启动Ubuntu镜像
上述步骤完成后,将U盘插入并重启Mac Book Pro。当关机之后屏幕一黑时,请按住Option键(alt)直到你看到不同的启动选项。选择EFI选项(如果有两个的话选择左边的哪一个)来从USB启动Ubuntu.
当你看到“Try Ubuntu" 和 "Install Ubuntu" 两个选项的时候, 选择 "Try Ubuntu" 因为我们需要在安装完成之后重启之前弄一些其他的东西。
安装器
当Ubuntu的桌面加载好之后,一路向下走直到你看到分区的这一步。 如果你连接不上WiFi的话就代表你的Ubuntu还暂时不知道如何跟你这位高大上Mac做朋友, 不过不用担心, 我们暂时还不需要网络, 在你迟些重启的时候会自动识别你的驱动。
到分区这个步骤之后, 选择 "Do Something else" 这个选项。
然后请确保那块大约128MB左右的分区已经被识别为EFI启动分区(你可以点击它然后选择Option来确定一下; 另外,那个分区应该是
/dev/sda1)。下一步, 你要在新建的空间里创建一个 ext4分区,在其上挂载“/”路径。
如果你知道你自己在干嘛的话也可以创建几个不同的分区(切记这不是Windows啊孩纸)。
在你开始下一步之前,请确保你的安装引导程序(boot loader)是选择了 /dev/sda1,GRUB也是装到该分区的。 然后按照平常一样该咋装咋装。
修改 EFI 引导
当你的安装器装完Ubuntu之后,不要按重启!!! 我们还需要弄这么点东西才能使用GRUB。 请运行下列的指令:
sudo apt-get install efibootmgr
这个将会暂时地安装一个EFI boot的配置工具,然后 运行:
sudo efibootmgr
这个将会显示出当前的启动设置, 你应该看到的是 "ubuntu" 和 "Boot0000",当前的EFI设置是把系统指向 Boot0080,这样的话就会跳过GRUB然后直接跳入OS X,所以我们要用以下指令来修复它:
sudo efibootmgr -o 0,80
现在就可以重启了!
恭喜你啦~你的Ubuntu现在应该就可以用了哦!不过下列的一些调整会让性能提升哦!
坑爹地调整设置
首先你需要改一下GRUB的设置,这样你的SSD盘才不会偶尔死机, 在Terminal输入:
sudo nano /etc/default/grub
找到 GRUB_CMDLINE_LINUX那一行 , 把它改成 GRUB_CMDLINE_LINUX="libata.force=noncq" 。 按下CTRL + X保存,然后按Y来确定保存。 接下来你要在Terminal输入:
sudo nano /etc/grub.d/40_custom
打开一个新的文件,请使用真丶精准手指准确地一字一字输入:
menuentry "Mac OS X" { exit }
这将会让你boot到你安装好的Mac OS X(GRUB的32-bit和64-bit项不能用)。然后CTRL+X 和 Y 保存退出,然后输入:
sudo update-grub
最后必须要重启才能生效。
在极其高清的Retina显示屏上神马都这么小,坑爹啊啊? 去Setting ->Display 里把 Scaling Factor弄大一点吧,不然妈妈又要担心你的近视眼了。
你也可能觉得在边边上改变窗口大小是一件极其困难的事情,坑爹啊啊? 去Terminal输入:
sudo nano /usr/share/themes/Ambiance/metacity-1/metacity-theme-1.xml
然后在里面修改成下面的参数:
<distance name="left_width" value="4"/><distance name="right_width" value="4"/><distance name="bottom_height" value="4"/>
如果还是太小,把上面的东西改成6吧!
最后,如果你觉得你的Linux把你那Retina鲜艳的颜色洗掉了,请到你的OS X盘,找到以下的文件:
/Library/ColorSync/Profiles/Displays/Color LCD-xxxxxx.icc
xxxxxx只是一串随机的字符,不过这路径应该只有一个文件。把他搬到你Ubuntu的Home folder, 然后到 System Settings –>Color 选择 Add New Profile 并选择你那刚弄过来的icc文件。
总结
恭喜你啦, 现在终于有一台属于你的Linux MacBook Pro Retina啦!如果你想把你的Ubuntu弄得更手熟,请按 让你的Ubuntu 像家一样舒服 尽情地修改配置吧! 该教程也可用于其他的Mac系统,当然每种Mac都有不同的好处和坏处。 如果你用的是其他的Mac,请翻一翻这篇为Ubuntu写的文档。
另外,你还可以看一下其他可以在Mac安装的Linux 发行包哦!
macbook安装kali linux(Debian) 当你尝试在macbook上single boot一个debian或kali linux时(如果是ubuntu或BT的话,你会发现过程会异常的顺利),你会发现默认安装的GRUB或LILO都无法引导你的 *** 作系统。这个问题也让我困惑了很长时间(因为默认安装的grub是0.9 这个版本不是efi bootable的)。经过长时间的努力,终于解决了这个问题。在这里和大家分享下这个过程。首先插入kali或debian的CD正常安装一次,安装完成后重启。然后按住option键,通过光盘进入到livecd当中。启动terminal: chroot / aptitude install grub2 gptsync #this will remove grub-pc gptsync sda #这里的sda是你系统所在的磁盘 grub-install /dev/sda2/ #sda2 是你的系统分区 update-grub shutdown -r now 完成以上步骤之后,你的系统已经可以正常的通过grub2来引导了。但是还有一个问题。在正常启动时系统会有一个30s的delay(如果你是按住option来启动并选择linux来启动的话可以缩短到3s,但是每次都要按很麻烦),这是因为你没有设置默认的启动分区 插入mac os x的安装光盘 重新启动,按住option 通过光盘启动 进入安装界面 从菜单选择terminal: bless --device /dev/disk0 --setBoot --legacy --verbose #这里的disk0是安装grub的分区欢迎分享,转载请注明来源:内存溢出

 微信扫一扫
微信扫一扫
 支付宝扫一扫
支付宝扫一扫
评论列表(0条)