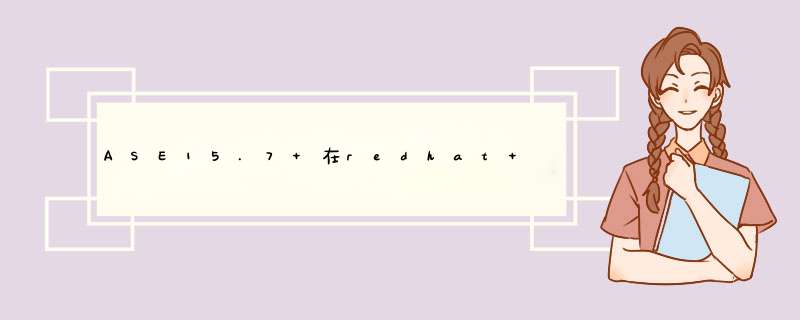
图解Sybase 15.7安装步骤
2
点击下一步,如下图所示:
图解Sybase 15.7安装步骤
3
自定义安装路径(这里选择默认)点击下一步,如下图所示:
图解Sybase 15.7安装步骤
4
选择“是”,如下图所示:
图解Sybase 15.7安装步骤
5
选择安装集(这里选完全安装)点击下一步,如下图所示:
图解Sybase 15.7安装步骤
6
选择“...套件的许可副本” 点击下一步,如下图所示:
图解Sybase 15.7安装步骤
7
选好后点击下一步,如下图所示:
图解Sybase 15.7安装步骤
图解Sybase 15.7安装步骤
8
这里选择没有许可密钥的情况下继续安装 ,点击下一步,如下图所示:
图解Sybase 15.7安装步骤
9
产品版本选择,这里不确定先选择“UnKnown”点击下一步,如下图所示:
图解Sybase 15.7安装步骤
10
选择“否”,点击下一步,如下图所示:
图解Sybase 15.7安装步骤
11
点击安装,如下图所示:
图解Sybase 15.7安装步骤
图解Sybase 15.7安装步骤
图解Sybase 15.7安装步骤
12
全选后,点击下一步,如下图所示:
图解Sybase 15.7安装步骤
13
点击下一步,如下图所示:
图解Sybase 15.7安装步骤
14
点击下一步,如下图所示:
图解Sybase 15.7安装步骤
15
点击下一步,如下图所示:
图解Sybase 15.7安装步骤
16
点击下一步,如下图所示:
图解Sybase 15.7安装步骤
点击下一步,如下图所示:
图解Sybase 15.7安装步骤
点击下一步,如下图所示:
图解Sybase 15.7安装步骤
点击下一步,如下图所示:
图解Sybase 15.7安装步骤
点击下一步,如下图所示:
图解Sybase 15.7安装步骤
点击下一步,如下图所示:
图解Sybase 15.7安装步骤
点击下一步,如下图所示:
图解Sybase 15.7安装步骤
点击下一步,如下图所示:
图解Sybase 15.7安装步骤
点击下一步,如下图所示:
图解Sybase 15.7安装步骤
点击下一步,如下图所示:
图解Sybase 15.7安装步骤
点击下一步,如下图所示:
图解Sybase 15.7安装步骤
27
这里配置的时间比较久,耐心等待... ....,直至安装完成即可。
欢迎分享,转载请注明来源:内存溢出

 微信扫一扫
微信扫一扫
 支付宝扫一扫
支付宝扫一扫
评论列表(0条)