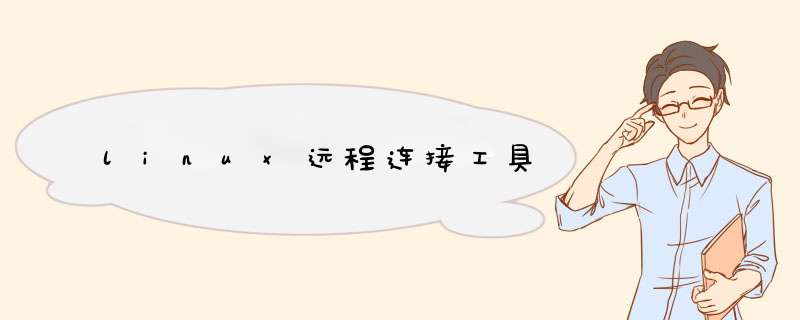
五个非常好用的Linux远程连接工具:
第一款:Xshell(https://www.netsarang.com)
Xshell是一个非常强大的安全终端模拟软件,它支持SSH1,SSH2,以及Windows平台的TELNET协议。Xshell可以在Windows界面下用来访问远端不同系统下的服务器,从而比较好的达到远程控制终端的目的,Xshell非常符合使用习惯,值得推荐。
优点:
①界面设计简洁,人性化,用起来比较舒服。
②支持标签,打开多个会话链接的时候比较方便。
③可以保存密码,方便下次直接使用,当然要做好电脑安全防护。
④支持rz和sz命令,这两个命令在传输少量小文件时非常方便。
⑤图形化支持本地和远程文件之间的传输,方便系统部署和日志排查。
第二款:winscp(https://winscp.net/eng/docs/lang:chs)
winscp是一个Windows环境下使用SSH的开源图形化SFTP工具客户端。同时支持SCP协议,它的主要功能就是在本地与远程计算机间安全的复制传输文件。winscp+putty软件配套使用。
优点:
①简洁的图形用户界面。
②Windows完美集成。
③完美支持所有常用文件 *** 作。
④可以批处理脚本和命令行方式。
⑤多种半自动、自动的目录同步方式。
⑥内置文本编辑器。
⑦可以存储会话信息,方便下次使用。
⑧可将设置存在配置文件中而非注册表中,适合在移动存储设备上 *** 作。
第三款:PuTTY(.putty.org/)
PuTTY是SSH和telnet客户端,最初由Simon
Tatham为Windows平台开发。用MIT许可证授权,包含的组件有:PuTTY、PuTTYgen、PSFTP、PuTTYtel、Plink、PSCP、Pageant,默认登录协议是SSH,默认的端口为22。PuTTY主要用来远程连接服务器,它支持SSH、Telnet、Serial等协议的连接。最常用的是SSH协议,用它来远程管理Linux服务器非常方便。
优点:
①完全免费开源。
②跨平台。
③绿色软件,体积不到1M,不需要安装,占用系统资源少。
④完全支持SSH1和SSH2。
第四款:MobaXterm(/mobaxterm.mobatek.net/)
MobaXterm的功能非常全面,几乎提供了所有重要的远程网络工具,以及Windows桌面上的Unix命令,登录之后默认开启sftp模式。
优点:
①功能非常全,基本上涵盖了服务器运维所有功能。
②免费开源。
③丰富的插件。
④超多好用的快捷键,效率非常高。
⑤支持多标签,切换也十分方便。
第五款:FinalShell(http://www.hostbuf.com/)
FinalShell是一体化的服务器网络管理软件,不仅是SSH客户端,FinalShell还是功能强大的开发、运维工具,充分满足用户的开发运维需求。
优点:
①跨平台。
②支持内存、CPU性能监控,Ping延迟丢包,Trace路由监控。
③支持rz、sz。
这里以命令行连接为例,简单介绍几个非常不错的终端软件,对于日常连接和管理linux服务器来说,非常有用,感兴趣的朋友可以自己尝试一下:putty
这是一个轻巧灵活的终端软件,最新版本也就不到3M,完全免费开源,集成了SSH、Telnet、rlogin等客户端工具,可以很方便的进行连接和管理linux服务器,如果你追求简约轻巧,对终端功能要求不高,可以考虑使用一下这个软件,非常不错:
finalshell
这是一个非常不错的国产终端软件,支持多平台,完全免费,不仅是SSH客户端,而且还是功能强大的开发和运维工具,可以实时观察到linux服务器的运行状态和负载情况,文件上传和下载也非常方便,对于日常连接和管理linux服务器来说,也是一个非常不错的选择:
securecrt
这也是一个非常不错的终端软件,集成了SSH、Telnet等远程连接客户端,同时自带有文件传输工具,文件上传和下载都非常容易,多窗口切换、界面风格设计都非常不错,对于日常管理linux服务器来说,也是一个非常不错的选择:
mobaxterm
这是一个非常全能的终端软件,个人使用完全免费,不仅可以SSH远程连接linux服务器,而且还可以使用SFTP、SCP 等协议进行文件传输,支持多终端分屏和内建标签,除此之外,还支持VNC、RDP、Xdmcp 等远程桌面连接,对于日常管理linux服务器来说,可以说是一个利器:
xshell
这也是一个使用非常广泛的终端软件,家庭学校版完全免费,基本功能和前面的终端软件差不多,支持多窗口切换以常见的SHH,Telnet,SFTP等协议,文件上传下载也非常容易,对于日常管理linux服务器来说,也是一个非常不错的选择:
目前,就分享这5个不错的终端软件吧,对于日常连接和管理linux服务器来说,完全够用了,当然,你也可以使用桌面连接管理linux服务,像vnc等也都非常不错,网上也有相关教程和资料,介绍的非常详细,感兴趣的话,可以搜一下,希望以上分享的内容能对你有所帮助吧,也欢迎大家评论、留言进行补充。
一般情况下 ,连接Linux服务器可能会有两种方式连接: 通过图形化界面或者命令行方式的。
图形化的界面可以在服务器上安装vnc-server 服务端程序,客户端使用VNC Viewer来接入图形化界面
命令行方式一般通过SSH 协议来登陆
支持SSH协议的客户端程序非常多,
2.windows
例如:
非常简洁的putty,
常用的 SecureCRT
Xshell
以上个人观点供参考,有不足之处还望指正。
1)明确你自己的 *** 作系统,不同 *** 作系统的工具不同
2)工具这个,一般都会在你服务器那里有说明的,可以去查看下
3)服务器的系统 也决定了 可以用什么工具 ,如果服务器是windows系统, windows自带等我远程桌面连接就可以
4)购买服务器时,有预装应用镜像,可以选择
ssh连接的话xshell或者crt还有国产的finashell。图形化的话VNC
1、首先在Ubuntu系统中打开终端命令工具,然后输入并运行下面的命令,来安装xrdp工具,这个工具是Ubuntu设置远程登录必须安装的工具:
sudo apt-get install xrdp
2、安装xrdp工具后,在系统才按中依次点击并打开“系统”-----“首选项”-----“远程桌面”
3、在打开的“远程桌面首选项”中,勾选共享下面的“允许他人查看您的桌面”和“允许其他用户控制您的桌面”,若是对安全方面要求高,可以好勾选安全下面的“您必须为本机器确认每次访问”,这样别人每次远程登录你的系统,在你的桌面d出是否允许别人登陆的提示,需要你允许,别人才能连接。
4、下面我们来验证在Ubuntu系统打开远程桌面,在系统菜单中依次点击并打开“应用程序”-----“互联网”-------“终端服务客户端”
5、在打开的终端服务客户端对话框的,计算器后面输入我们要远程登录的计算机的IP地址,协议保持默认,其它可以不用填写,然后点击右下方的“连接”按钮
6、之后就打开远程登录界面,在这里的Module里面选择“sesman-Xvnc”,一般默认为这个,若不是这个那么请选择为这个协议,然后再下面输入远程的Ubuntu系统给登陆的用户名和密码,之后,点下面的OK按钮
7、点OK按钮后,会检查登陆协议、用户名和密码,验证完成后,就开始设置一些登陆的桌面环境,如下图所示,不要点击右下方的OK按钮,桌面能正常连接会自动关闭这个对话框,若是验证出错,会有提示信息
8、登录到远程桌面后,就和实际使用自己的电脑一样的,可以做任何 *** 作,只要你有这些 *** 作权限
9、下面再来演示在windows系统中打开远程桌面,windows xp和win7系统基本类似,依次点击并打开“开始”-----“所有程序”-----“附件”------“通讯”------“远程桌面连接”,在打开的远程桌面连接窗口的计算机后面输入要登陆的远程计算机的IP地址,然后点击右下方的“连接”按钮
10、d出的远程登录界面和我们上面在Ubuntu远程登录Ubuntu系统是一样的,选择登陆协议,然后输入用户名和对应的密码,点OK按钮登录
扩展资料:
Linux是一套免费使用和自由传播的类Unix *** 作系统,是一个基于POSIX和UNIX的多用户、多任务、支持多线程和多CPU的 *** 作系统。它能运行主要的UNIX工具软件、应用程序和网络协议。它支持32位和64位硬件。Linux继承了Unix以网络为核心的设计思想,是一个性能稳定的多用户网络 *** 作系统。
Linux *** 作系统诞生于1991 年10 月5 日(这是第一次正式向外公布时间)。Linux存在着许多不同的Linux版本,但它们都使用了Linux内核。Linux可安装在各种计算机硬件设备中,比如手机、平板电脑、路由器、视频游戏控制台、台式计算机、大型机和超级计算机。
严格来讲,Linux这个词本身只表示Linux内核,但实际上人们已经习惯了用Linux来形容整个基于Linux内核,并且使用GNU工程各种工具和数据库的 *** 作系统。
参考资料来源:百度百科:Linux *** 作系统
欢迎分享,转载请注明来源:内存溢出

 微信扫一扫
微信扫一扫
 支付宝扫一扫
支付宝扫一扫
评论列表(0条)