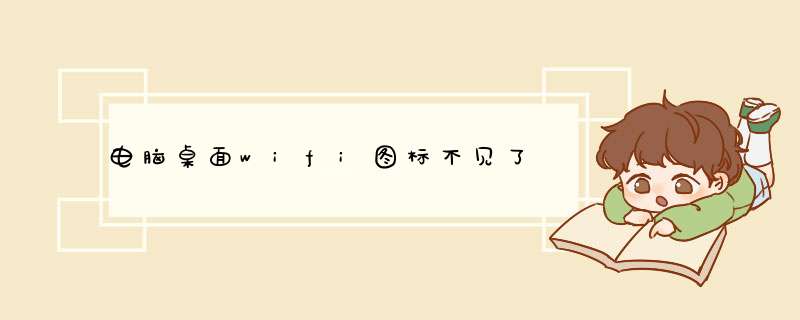
电脑wifi图标不见了,是设置错误造成的,解决方法如下。
1、首先鼠标右键点击底部“任务栏”,左键点击d出的“属性”按钮。
2、在属性菜单设置中,找到并点击通知区域右方的“自定义”。
3、在图标的通知中,找到“网络”右边的框中,改为“显示图标和通知”,改完后点击“确定”。
4、这时回到电脑中,就可以看到桌面底部的无线图标立刻就显示出来了。
可参考以下步骤设置:
1、首先确认无线开关是否已经打开。方法:您按FN+F2组合键可以开启无线开关。
2、确认无线服务是否开启,方法:请您在开始菜单中点击“运行”,输入servicesmsc,找到WLAN auto config(或Wireless Zero Configuration),看是否已经设置为开启,若没有,请将它设置为开启试试。
3、如果不好用,也可打开点击开始菜单--控制面板--网络共享中心----管理无线网络,删除掉其中之前保存的无线网络,然后重新关闭再打开无线开关,再次连接测试。
也可以打开网络共享中心----管理无线网络后,鼠标右键点击想要使用的这个无线网络图标,选择“属性”,在“连接”选项卡中,将“当此网络在范围内自动连接”前打勾,然后点击确定后退出试试。
4、如果问题依旧,这个情况有可能是无线网卡驱动有问题造成的,建议重装无线网卡驱动试试。
笔记本电脑wifi标志不见了有可能是通知区域设置失误。
解决方法:
1右下角网络图标不见、不显示原因有可能是你不小心将图标隐藏了,有可能是没有勾选连接后通知选项。
2点击“开始”,打开“控制面板”。
3点击“查看网络状态和任务”。
4点击“更改适配器设置”。
5双击“以太网”。
6点击“属性”。
7勾选“连接后再通知区域显示图标”之后,再点击确定。
8如果还是没有出现网络连接的图标的话,可能是你的状态栏将它隐藏了。
9右击下方的状态栏,选择“属性”。
10点击“自定义”。
11可以看到网络这一项,果然处于“隐藏图标和通知”状态。
12点击“显示图标和通知”,再点击确定即可。
具体的解决方法如下:
1、任务栏上-单击右键属性
2、任务栏选项卡下-通知区域点选自定义
3、选择打开或关闭系统图标
4、网络项后选择打开即可,选择后点击确定退出
对win7系统任务栏属性进行相关设置,将网络图标设置为始终在任务栏上显示打开,那么就可以轻松的让网络图标在右下角通知区域下显示。
1、点击电脑中的“控制面板”。
2、进入“控制面板”,点击“网络和Internet”。
3、接着点击“网络和共享中心”选项。
4、在页面的左侧找到“更改适配器设置”并点击进入。
5、找到“宽带连接”,点击鼠标右键,在d出的菜单中选择“创建快捷方式”。
6、在d出的“快捷方式”对话框中点击“是”。
7、返回桌面,即可看到创建好的“宽带连接”快捷方式图标。
欢迎分享,转载请注明来源:内存溢出

 微信扫一扫
微信扫一扫
 支付宝扫一扫
支付宝扫一扫
评论列表(0条)