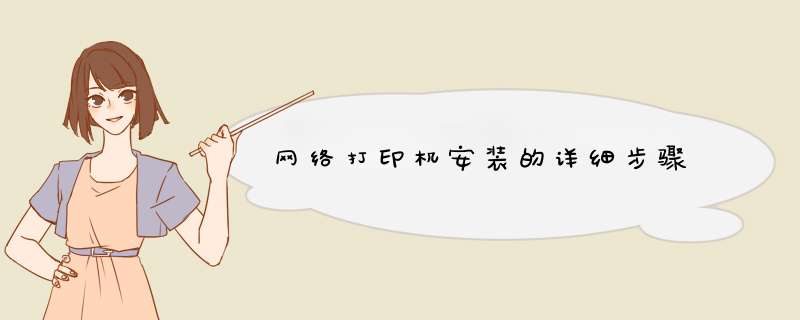
添加网络打印机笔者发现还有以下几种办法:
第一个办法 ,打开网上邻居,找到办公室计算机,双击打开,找到打印机,点右键,选择连接(见图2),这时系统提示将会在本机上安装一个打印驱动程序,选“是”就可以安装网络打印机的驱动了。
第二个办法 ,是最老的'办法,在本地计算机上打开打印机和传真对话框,选添加打印机,第二步,选择网络打印机(见图1),然后浏览打印机,找到提供网络打印机的主机(办公室的计算机),选择好打印机,根据系统提示安装好驱动,就可以了。
第三个办法 ,先打开本地计算机打印机和传真对话框,直接用鼠标左键,将远程计算机的网络打印机直接拖到本地打印机和传真中(见图3),出现系统提示后选“是”就可以了。
如何安装网络打印机
一般安装网络打印机有两种方式:
一、使用打印机附带的软件进行安装,具体的安装方法,可以参考随机带的`安装手册;
二、使用Windows自带的安装功能进行安装。
以上 *** 作如下图所示:
方法步骤:
Windows XP下如何安装网络打印机
1、单击开始菜单,打开“打印机和传真”;
2、在“打印机任务”下,单击“添加打印机”打开添加打印机向导,然后单击“下一步”;
3、单击“网络打印机或连接到其他计算机的打印机”,然后单击“下一步”;
4、使用如下三种方法之一连接到所选打印机
(1)浏览打印机
(2)连接到这台打印机
(3)连接到 Internet 、家庭或办公网络的打印机
5、按照屏幕指示完成网络打印机连接过程。
步骤如下:
1:点击开始---------控制面板---------设备和打印机--------添加打印机。
2:出来的对话框中点击下一步,选择第二项,添加网络中的打印机,搜索当前网络中打印机,如果选择下一步。
3:在下面对话框中选择第二项,点击下一步。
4:在d出的对话框中,在主机名和IP地址中,输入网络中该打印机的IP地址,点击下一步,电脑将自动下载打印机驱动,并完成安装。
网络打印机要接入网络,一定要有网络接口,目前有两种接入的方式,一种是打印机自带打印服务器,打印服务器上有网络接口,只需插入网线分配IP地址就可以了;另一种是打印机使用外置的打印服务器,打印机通过并口或USB口与打印服务器连接,打印服务器再与网络连接。
网络打印机一般具有管理和监视软件,通过管理软件可以从远程查看和干预打印任务,对打印机的配置参数进行设定,绝大部分的网络打印管理软件都是基于WEB方式的,简单快捷。通过监视软件,用户可以查看打印任务,打印机的工作状态等信息。一般管理软件是给网管或者高级用户使用的,普通用户都具有打印机监视功能。
步骤如下:
1、将Windows PC连到网络打印机上,当你的打印机连接到网络后,你需要在Windows系统中添加打印机。
2、打开控制面板中的“设备和打印机”文件夹。点击窗口顶部的“添加打印机”按钮。
3、选择“添加网络、无线或蓝牙打印机”。
4、打印测试页。当成功连接上打印机后,Windows会自动安装所需的驱动器。接着进入最后一步的页面,将打印机设置为默认打印机。
5、点击硬件部分的“打印&扫描”按钮。此时会列出已连入电脑的打印机。
6、点击打印机列表底部的“+”按钮。在新出现的窗口中搜索联网的打印机。点击添加按钮。打印机就被添加到可用打印机列表中。
网络打印机的连接方法如下:
工具:ThinkPad E425
系统:win7 32位旗舰版
打印机:pos58和hp3067
1、在“开始”菜单中选择“设备和打印机”-“添加打印机”。
2、点击“添加打印机”按钮之后点击“添加网络、无线或bluetooth打印机”。
3、然后系统会自动的扫描整个局域网,寻找到已经联网的打印机,在此之前需要看好离你最近的打印机型号,方便取打印好的文件。
4、选好打印机之后会进行通信和驱动安装程序,Windows7 *** 作系统在内部已经内置了大量的打印机驱动程序,所以如果不是极其冷门的产品,会在打印机驱动中找到你所要的。
5、驱动程序安装完成之后,会提示你是否共享此打印机,一般情况下我们是不选择共享的,因为这本就是公用打印机,不共享其他同事也是可以连接的。
1、要想打印机可以网络访问,则必须先把打印机配置为共享打印机。我们先在A电脑上配置好打印机,然后通过B电脑进行网络连接。先在A电脑桌面的开始图标上点右键,点击运行。输入control后回车,进入控制面板页面。
2、在控制版面页面,右上角的查看方式里选择类别,然后点击左边中间位置的设备和打印机,进入打印机界面。可以看到我们安装的这台打印机。在打印机图标上点右键,然后选择打印机属性。
3、打印机属性里点“共享“菜单,然后可以看到共享设置界面,把共享此打印机前面勾选上,打印机名称使用默认名称即可。然后点击确定完成共享打印机的设置。
4、在另外一台Windows10电脑上,点击桌面右下角的小图标,d出设置菜单,点击所有设置图标,进入设置界面 。
5、在设置界面点击设备图标,进入设备设置,然后点击左边的打印机和扫描仪选项。可以看到,右边有一个+号,后面是添加打印机和扫描仪。
6、点击那个+号,系统开始扫描电脑上连接的打印机,因为此时打印机是在另外一台电脑上,所以会找不到打印机,同时也会出现一行字:我需要的打印机不在列表中,点击这行字,进入手动添加打印机界面。
7、在手动添加打印机界面点中按名称选择打印机,然后输入打印机的地址信息。打印机的地址信息一般都是\ip打印机名称,但是因为打印机名称太长不好记。记住刚才安装打印机的那台电脑的ip地址,输入进入,系统就会自动找到那台机器上的打印机,并显示出出来,然后点击打印机名称,再点下一步,系统就会开始查找打印机驱动。
8、驱动查找安装完毕后,就会d出成功添加打印机界面,点击下一步,可以看到一个测试按钮,可以点击那个”打印测试页“的按钮,看看打印机是否能够正常工作。如果可以,点击完成,打印机就自动添加好了。
9、这个时候再回到刚才的打印机设置界面,就能在设备区域看到我们添加好的网络打印机了,点中打印机名称,就能够查看打印机正在打印机的文档、删除打印机等按钮。
欢迎分享,转载请注明来源:内存溢出

 微信扫一扫
微信扫一扫
 支付宝扫一扫
支付宝扫一扫
评论列表(0条)