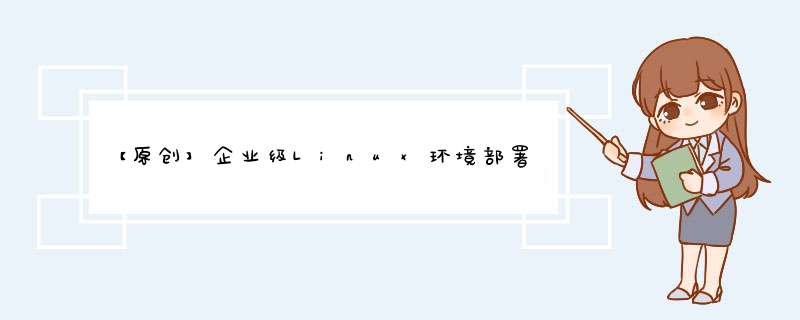
【原创不易,转载请注明】 《Linux环境部署手册》
关于本文企业级Linux环境部署过程,笔者独家整理提供!细到没朋友...
学废了要记得点赞、关注、收藏奥!
本文着重详细说明在linux(centos6)中安装tomcat、nginx、zookeeper等必备组件,为读者们提供“测试环境搭建”的学习教程;
其中centos6安装过程在本文省略,可点击查看这个链接的1至8节内容:【原创】Centos6中yum方法安装sl(linux有趣命令之一sl跑火车)_zsyzcsan的博客-CSDN博客。
特别注意:
内容已全部更新;
本文用到的安装文件,猛戳这里鸭获取本文安装包!如遇问题,可联系v:Genius_Fengxx
文档修订记录:修订时间
修订人
修订内容
版本号遇问题,文章留言即可
加群682829028即可获取2020-12-24
zsyzcsan
编辑整理
V1.0目录 2
一、 文档说明 4
二、 服务器列表 4
三、 部署上线 5
远程连接 6
Xshell的使用 6
Xftp的使用 8
创建目录 9
1、安装jdk 10
安装前准备 10
开始安装 10
环境变量配置 11
环境变量检验 12
2、安装tomcat 12
安装前准备 12
开始安装 12
配置环境变量 13
修改端口号 14
启动 15
测试 16
关闭 18
3、安装mysql 19
安装前准备 19
开始安装 20
启动 21
修改密码 24
远程连接 27
4、安装redis 29
安装前准备 29
开始安装 29
启动 31
验证 31
5、安装zookeeper 32
安装前准备 32
开始安装 32
数据配置 33
启动 35
6、 安装nginx1.8.1 35
安装前准备 35
开始安装 36
异常处理 36
验证 41
启动 41
数据配置 42
重启 42
关闭 42
项目 43
项目包 43
数据配置 44
四、 启动、停止服务 48
五、 异常处理 49
部署环境异常处理 49
1、Tomcat启动后无法访问 49
2、Tomcat2启动后无法访问 50
3、redis报错处理 50
4、 zookeeper启动失败 51
项目启动异常处理 51
404报错 51
无法试听通话记录 52
六、 注意事项 52
-
一、文档说明
本文档仅针对《急救调度云平台》服务器进行维护说明,受众为《急救调度云平台》的运维支撑人员,任何持有此文档的人员都有义务确保文档信息的保密性,禁止向无关人员转发、传阅等。
- 二、服务器列表
-
系统版本
IP
用户名
密码
备注
机器配置
文档用服务器说明
CentOS release 5.5 (Final)
117.78.31.231
emdc
YMKJ_Emdc)(*
web服务器
LSB Version: :core-3.1-amd64:core-3.1-ia32:core-3.1-noarch:graphics-3.1-amd64:graphics-3.1-ia32:graphics-3.1-noarch
192.168.17.156
CentOS release 5.5 (Final)
117.78.34.29
root
emdc
数据库服务器
LSB Version: :core-3.1-amd64:core-3.1-ia32:core-3.1-noarch:graphics-3.1-amd64:graphics-3.1-ia32:graphics-3.1-noarch
192.168.17.153
- 三、部署上线
-
安装类目
安装包名
存放路径
安装路径
备注
Jdk
jdk-8u91-linux-x64.tar.gz
/home/emdc/files
/usr/local/java
环境变量
Tomcat
apache-tomcat-8.0.33.tar.gz
/usr/local/
Web服务器,装2个
Mysql
mysql-community-libs-5.7.12-1.el6.x86_64.rpm
mysql-community-common-5.7.12-1.el6.x86_64.rpm
mysql-community-server-5.7.12-1.el6.x86_64.rpm
mysql-community-client-56.x86_64.rpm
numactl-2.0.9-2.el6.x86_64.rpm
mysql: /usr/bin/mysql /usr/lib64/mysql /usr/share/mysql /usr/share/man/man1/mysql.1.gz
数据库
Redis
redis-stable.tar.gz
/usr/local/
通信、缓存服务
Zookeeper
zookeeper-3.4.6.tar.gz
/usr/local/
分布式应用程序协调服务
nginx
nginx-1.8.1.tar.gz
/usr/local/
高性能的HTTP和反向代理服务器
- 以下几个项目包为涉密内容,故不对外提供,请您注意。
项目包名
存放路径
备注
EMDCAdmin.zip
/usr/emdc/tomcat/webapps
后台数据管理
EmdcAPPServer.zip
/usr/emdc/tomcat/webapps
移动端应用服务
EMDCGetCallServer.zip
-
话务服务
EMDCRecordServer.zip
-
录音服务
EMDCService.zip
/usr/emdc/tomcat2/webapps
系统服务
EmdcWeb.zip
/usr/emdc/tomcat/webapps
Web服务
- 远程连接
-
本文档使用的远程工具为:Xshell、Xftp
远程工具
备注
Xshell
远程命令终端控制台
Xftp
远程文件传输工具
注:还可使用ssh、putty等相关工具。
- Xshell的使用
-
双击打开xshell快捷图标:
步骤1:点击“新建”按钮
步骤2:点击步骤1的“新建”按钮后会d出如下图所示界面,在“主机(H)”输入框输入服务器主机名,即IP地址:
步骤:3、4、5:输入“用户名”、“密码”以及点击“确定”:
步骤6——(选择所要连接的“会话”对象)点击“连接”按钮,即可成功连接。
注:若执行6后提示“Last login: Wed Dec 14 22:29:54 2016 from 192.168.17.56”等信息则说明远程连接成功;否则即为连接失败,请重新执行步骤1-6!
Xftp的使用双击打开xftp快捷图标:;
若xshell已经执行步骤1至6且正确连接至远程服务器,只需点击xshell窗口工具栏按钮,即可成功进行连接,以便文件的传输:
创建目录通过“部署上线>远程工具>xshell的使用”,首次连接至远程服务器:
在/home/路径下创建多层目录:mkdir -p /home/emdc/files
将部署所需安装包均上传至/home/emdc/files路径:
Xftp中可见:
Xshell中可见:
:
jdk-8u91-linux-x64.tar.gz为jdk安装包
apache-tomcat-8.0.33.tar.gz为tomcat安装包
redis-stable.tar.gz为redis安装包
zookeeper-3.4.6.tar.gz为zookeeper安装包
nginx-1.8.1.tar.gz为nginx安装包
openssl-devel-1.0.1e-48.el6.x86_64.rpm、 pcre-devel-7.8-7.el6.x86_64.rpm、zlib-devel-1.2.3-29.el6.x86_64.rpm为nginx安装所需组件
gcc-4.4.7-17.el6.x86_64.rpm、gcc-c++-4.4.7-17.el6.x86_64.rpm为编译器
1、安装jdk
安装前准备安装jdk前需准备jdk-8u91-linux-x64.tar.gz安装包,把该安装包放在/home/emdc/files/中。
开始安装使用命令mkdir -p /usr/local/java在/usr/local/路径下创建java目录:
使用命令tar -zxvf jdk-8u91-linux-x64.tar.gz -C /usr/local/java 将jdk包解压至制定目录
/usr/local/路径中可见java目录中刚解压好的文件
环境变量配置1、把jdk安装包解压好后,进入/etc/profile中进行环境变量配置,即: vi /etc/profile,在profile文件的末尾添加如下变量:
export JAVA_HOME=/usr/local/java/jdk1.8.0_91
export JRE_HOME=/usr/local/java/jdk1.8.0_91
export CLASSPATH=.:$JAVA_HOME/lib/jt.jar:$JAVA_HOME/lib/tools.jar:$JRE_HOME/lib
export PATH=$PATH:$JAVA_HOME/bin:$JRE_HOME/bin
2、按ESC键退出编辑模式,输入:wq即可保存并退出profile文件
环境变量检验1、为了让被修改过的profile文件立即生效,可使用source命令,即:source /etc/profile。
2、使用java –version命令检验环境变量是否配置成功;若出现下图所示内容,则说明环境变量配置成功。
2、安装tomcat 安装前准备安装tomcat前需准备apache-tomcat-8.0.33.tar.gz安装包,把该安装包放在/home/emdc/files/中。
开始安装1、将apache-tomcat-8.0.33.tar.gz安装包解压至、usr/local目录下,命令tar -zxvf apache-tomcat-8.0.33.tar.gz -C /usr/local/ :
在/usr/local路径下可见刚解压的apache-tomcat-8.0.33文件:
将apache-tomcat-8.0.33文件进行重命名,命令为mv apache-tomcat-8.0.33/ tomcat :
重复步骤1、2,可得到tomcat2 :
配置环境变量1、进入/etc/profile中进行环境变量配置,即: vi /etc/profile,在profile文件的末尾添加如下变量:
export CATALINA_base=/usr/local/tomcat
export CATALINA_HOME=/usr/local/tomcat
export TOMCAT_HOME=/usr/local/tomcat
export CATALINA2_base=/usr/local/tomcat2
export CATALINA2_HOME=/usr/local/tomcat2
export TOMCAT2_HOME=/usr/local/tomcat2
注:按ESC键退出编辑模式,输入:wq即可保存并退出profile文件
2、使用source命令执行/etc/profile文件,即source /etc/profile
3、使用命令java –version 验证环境变量,若出现以下截图所示信息,即为环境配置成功:
修改端口号tomcat端口号修改:
1、进入/usr/local/tomcat/conf中,找到server.xml ,使用命令vi server.xml进入文件;可见 Server port服务端口8005、Connector port连接器端口8080;此处保持默认不作修改。
第22行:
第69行
第91行
tomcat2端口号修改:
1、进入/usr/local/tomcat2/conf中,找到server.xml ,使用命令vi server.xml进入文件,把默认的Server port服务端口8005修改为8001
第22行
把默认的Connector port连接器端口8080修改为8081
第69行
把默认的Connector port连接器端口8009修改为8010
第91行
2、按ESC键退出编辑模式,输入:wq即可保存并退出profile文件
3、进入tomcat2的catalina.sh文件下,命令为:cd usr/local/tomcat2/bin/ vi catalina.sh,在该脚本文件首部添加即可:
export CATALINA_base=$CATALINA2_base
export CATALINA_HOME=$CATALINA2_HOME
按ESC键退出编辑模式,输入:wq即可保存并退出profile文件。
:
- 注:如需安装多个tomcat,则可依次类推遵循上述对tomcat、tomcat2,对相关端口号、bin路径下的catalina文件进行配置即可!
启动tomcat
:
- Tomcat的目录结构:
·bin //存放Tomcat的命令脚本文件
·conf //存放Tomcat服务器的各种配置文件,最主要是server.xml
·lib //存放Tomcat服务器支撑jar包
·logs //存放日志文件
·temp //存放临时文件
·webapps //web应用所在目录,外界访问web资源的存放目录
·work //Tomcat的工作目录
1、首先进入tomcat的bin目录:cd /usr/local/tomcat/bin,找到启动脚本startup.sh
2、执行该脚本文件:./startup.sh ,启动tomcat (./shutdown.sh 关闭tomcat)
出现如下图所示内容,即tomcat启动成功:
启动tomcat2
1、首先进入tomcat2的bin目录:cd /usr/local/tomcat/bin,找到startup.sh
2、执行该脚本文件:./startup.sh ,启动tomcat (./shutdown.sh 关闭tomcat)
出现如下图所示内容,即tomcat2启动成功:
测试1、在本地打开火狐浏览器,在地址栏输入http://192.168.17.156:8080/敲下回车键,即可检测tomcat服务是否开启成功;
(注:192.168.17.156为服务器主机名、8080为端口号;应根据实际修改为服务器主机名、tomcat端口号)
若提示“连接超时”(如下图)等信息,可能是防火墙未关闭;
若输入http://192.168.17.156:8080/敲下回车键后正确跳转至apache tomcat页面,则可省略“关闭防火墙”步骤;
[root@localhost /]# service iptables stop
iptables: Flushing firewall rules: [ OK ]
iptables: Setting chains to policy ACCEPT: filter [ OK ]
iptables: Unloading modules: [ OK ]
使用命令service iptales stop可关闭防火墙(即时生效,重启失效)
防火墙关闭后,查看其状态,若提示“Firewall is not running”等信息则说明防火墙关闭成功!
2、在地址栏重新输入http://192.168.17.156:8080/敲下回车键,若提示“If you're seeing this, you've successfully installed Tomcat. Congratulations!”等信息则说明tomcat服务启动成功!
在地址栏重新输入http://192.168.17.156:8081/敲下回车键,若提示“If you're seeing this, you've successfully installed Tomcat. Congratulations!”等信息则说明tomcat服务启动成功!
关闭如需关闭tomcat(tomcat2),使用shutdown即可; *** 作如下:
步骤一:进入tomcat(tomcat2)的bin目录,即cd /usr/local/tomcat(2)/bin,使用./shutdown命令关闭tomcat(tomcat2)
步骤二:刷新firefox浏览器后若提示“无法连接”等信息则说明 tomcat(tomcat2)关闭成功
3、安装mysql 安装前准备使用Xshell远程命令终端工具连接数据库服务器(主机名为192.168.17.153),可参照“三、部署上线>远程终端工具”中的“Xshell的使用”、“Xftp的使用”、“创建目录”;
使用命令mkdir在指令路径创建目录:
使用xftp工具将以下mysql相关安装包放至/home/emdc/files/路径中,其中numactl-为相关依赖包:
mysql-community-libs-5.7.12-1.el6.x86_64.rpm
mysql-community-common-5.7.12-1.el6.x86_64.rpm
mysql-community-server-5.7.12-1.el6.x86_64.rpm
mysql-community-client-5.7.12-1.el6.x86_64.rpm
numactl-2.0.9-2.el6.x86_64.rpm
安装前,使用rpm -qa|grep mysql 命令查看是否已安装mysql;若已安装,则使用 rpm -e 命令 或者 rpm -e (--nodeps) mysql 命令来卸载掉
[root@xiaoluo ~]# rpm -e mysql // 普通删除模式
[root@xiaoluo ~]# rpm -e --nodeps mysql // 强力删除模式,如果使用上面命令删除时,提示有依赖的其它文件,则用该命令可以对其进行强力删除
在删除完以后我们可以通过 rpm -qa | grep mysql 命令,若回车后无任何提示,则说明mysql已经卸载成功!
开始安装分别按照以下顺序进行安装,若均出现“100%”则说明安装成功
命令为:rpm -ivh 包名 --nodeps --force ;具体见以下步骤:
Libs的安装命令:
rpm -ivh mysql-community-libs-5.7.12-1.el6.x86_64.rpm --nodeps --force
Commom的安装命令:
rpm -ivh mysql-community-common-5.7.12-1.el6.x86_64.rpm --nodeps --force
Server的安装命令:
rpm -ivh mysql-community-server-5.7.12-1.el6.x86_64.rpm --nodeps --force
Client的安装命令:
rpm -ivh mysql-community-client-5.7.12-1.el6.x86_64.rpm --nodeps --force
注:--nodeps表示安装时不检查依赖关系,此处不检查依赖关系;--force表示强制安装
使用rpm -qa|grep mysql 可查看到已安装好的mysql相关文件:
启动1、对已经安装好的mysql进行启动:
[root@localhost files]# service mysqld start
Initializing MySQL database: /usr/sbin/mysqld: error while loading shared libraries: libnuma.so.1: cannot open shared object file: No such file or directory
[FAILED]
启动mysql服务时会发现报错,根据错误提示可知是少了依赖包“libnuma.so.1”
2、此时,找到mysql安装包所在路径中的numactl-2.0.9-2.el6.x86_64.rpm,对其进行安装:
rpm -ivh numactl-2.0.9-2.el6.x86_64.rpm --nodeps --force
3、再次启动mysql,若均出现“ok”提示,则说明mysql服务启动成功,且进行初始化:
[root@localhost files]# service mysqld start
Initializing MySQL database: [ OK ]
Installing validate password plugin: [ OK ]
Starting mysqld: [ OK ]
4、查看mysql是否启动成功,现使用命令service mysqld status查看其状态,若提示“mysqld (pid 30880) is running...”则说明mysql状态为正在运行:
5、此时不能直接登录mysql,需以安全模式进入,需在配置文件my.cnf中添加skip-grant-tables后即可进行登录,具体 *** 作如下:
[root@localhost files]# vi /etc/my.cnf
在该配置文件中添加skip-grant-tables
按ESC键退出编辑模式,输入:wq即可保存并退出profile文件使用如下命令重启mysql服务,若均出现“ok”提示,则说明mysql服务重启成功
6、[root@localhost files]# service mysqld restart
Stopping mysqld: [ OK ]
Starting mysqld: [ OK ]
7、 使用命令mysql -u root -p进行登录:
修改密码1、安全模式下使用以下命令修改密码,若出现“Query ok”提示,则说明密码修改成功:
update mysql.user set authentication_string=password('111111')where user='root' and Host = 'localhost';
使用exit命令退出mysql:
2、再次打开配置文件my.cnf,注释掉skip-grant-tables;在skip-grant-tables前加“#”,即:
3、再次重启mysql服务,即:
[root@localhost files]# service mysqld restart
Stopping mysqld: [ OK ]
Starting mysqld: [ OK ]
4、再次使用mysql -u root -p登录mysql,即:
5、进行密码修改,若出现“Query OK”提示则说明密码修改成功
6、为了验证密码修改成功,现进行退出后使用新密码重新登录mysql
7、使用mysql数据库:
8、查看mysql数据库中的表:
9、进行赋权限
mysql> alter user 'root'@'localhost' identified by 'Admin123#';
Query OK, 0 rows affected (0.02 sec)
mysql>
mysql> GRANT ALL PRIVILEGES ON *.* TO root@'%' identified by 'Admin123#';
Query OK, 0 rows affected, 1 warning (0.00 sec)
刷新
mysql> flush privileges;
Query OK, 0 rows affected (0.00 sec)
mysql>
10、查看防火墙状态,若出现以下信息,则说明防火墙处于开启状态:
此时需使用命令service iptables stop关闭防火墙且查看其状态,若提示“Firewall is not running”则说明防火墙成功关闭:
远程连接使用工具SQLyog - 64 bit(或“navicat for mysql”)连接远程mysql数据库服务器:
注:
步骤1——输入远程mysql数据库服务器主机名
步骤2——输入mysql用户名
步骤3——输入mysql密码
端口默认3306
步骤4——执行步骤1至4后,点击“测试连接”进行测试是否能够连接成功:
若提示“Access denied for user ...”则说明测试连接失败,请检查主机名、用户名、密码!
若提示“connection successful MYSQL version : 5.7.12”则说明测试连接成功;
步骤5——若步骤4提示测试连接成功,则可点击步骤5“连接”至mysql数据库。
使用远程工具,创建数据库、创建表、导入数据等 *** 作。
4、安装redis 安装前准备redis-stable.tar.gz
开始安装进入/home/emdc/files路径,将redis压缩包解压至指定目录:
[root@localhost files]# tar -zxvf redis-stable.tar.gz -C /usr/local/
解压文件过多,此处省略;
在/usr/local/路径下可见解压后的redis-stable文件:
进入redis-stable文件,使用make命令对对该文件进行编译(此处仅截图部分);
若出现“make[1]: Leaving directory `/home/emdc/files/redis-stable/src'”则说明编译成功,如下图:
启动现对redis服务进行启动,先进入redis-stable/src路径,执行redis-server文件,见以下命令:
如图所示,若出现“Server started(服务开启) 、Redis version 3.0.7(redis版本号3.0.7)”等信息则说明redis服务启动成功
验证特别注意,redis服务开启后,对其进行验证,则会自动关闭(退出)redis服务且验证时提示“不能够连接至redis......拒绝连接”等信息,给出如下图相关提示:
故不应对已经开启redis服务的shell远程命令终端继续进行 *** 作;需重新打开一个shell远程命令终端以便对redis服务的启动进行验证,具体 *** 作如下:
出现如上图示内容,则说明redis服务启动正常;若需结束当前 *** 作,同时敲下ctrl+c即可。
5、安装zookeeper 安装前准备zookeeper-3.4.6.tar.gz
开始安装进入/home/emdc/files路径,解压zookeeper-3.4.6.tar.gz安装包,命令如下:
[root@localhost ~]# cd /home/emdc/files/
[root@localhost files]# pwd
/home/emdc/files
[root@localhost files]# tar -zxvf zookeeper-3.4.6.tar.gz -C /usr/local/
1、进入/home/emdc/files,解压zookeeper-3.4.6.tar.gz安装包至指定路径,使用名tar -zxvf zookeeper-3.4.6.tar.gz -C /usr/local/
解压文件过多,此处省略;解压成功之后,可见/usr/local/路径下多出zookeeper-3.4.6文件
在/usr/local/zookeeper-3.4.6/下创建data目录,以便存放数据;
进入/usr/local/zookeeper-3.4.6路径中的配置文件conf,复制zoo_sample.cfg文件且重新命名为zoo.cfg:
数据配置打开文件zoo.cf,对dataDir、clientPort进行配置
注:dataDir:数据存放位置,此处为默认路径,需根据zookeeper所在路径进行配置 ,如:dataDir=/usr/local/zookeeper-3.4.6/data
clientPort:服务监听端口号,可根据实际需要修改,此处默认即可!
启动执行/usr/local/zookeeper-3.4.6/bin路径下的的zkServer.sh文件,即可启动zookeeper服务;若出现“Starting zookeeper ... STARTED”则 说明启动成功。
查看zookeeper网络状态
[root@localhost bin]# netstat -nap |grep 2181
tcp 0 0 :::2181 :::* LISTEN 5352/java
[root@localhost bin]# ./zkServer.sh status
使用该命令可查看zookeeper状态
[root@localhost bin]# ./zkServer.sh stop
使用该命令可停止zookeeper
重启命令:
- 安装nginx1.8.1
源码编译安装nginx前需要准备必须安装以下必要文件(编译工具及库文件):
openssl-devel-1.0.1e-48.el6.x86_64.rpm
pcre-devel-7.8-7.el6.x86_64.rpm
zlib-devel-1.2.3-29.el6.x86_64.rpm
gcc-4.4.7-17.el6.x86_64.rpm
gcc-c++-4.4.7-17.el6.x86_64.rpm
查看是否已经安装gcc相关文件,若有则卸载gcc(谨慎:libgcc-4.4.4-13.el6.x86_64严禁卸载,若被卸载,则无法安装其它依赖包!)
安装过程如下,需依次安装:
开始安装查看是否已经安装nginx,如图示键入命令后无结果或无其它提示,则说明未安装nginx;若已安装,则用rpm -e nginx 命令进行卸载。
进入/home/emdc/files路径,解压nginx-1.8.1.tar.gz安装包,命令如下:
[root@localhost ~]# cd /home/emdc/files/
[root@localhost files]# pwd
/home/emdc/files
将nginx压缩包解压至/usr/local/路径:
[root@localhost files]# tar -zxvf nginx-1.8.1.tar.gz -C /usr/local/
从/home/emdc/files/路径切换至/usr/local/nginx-1.8.1/,同时打开nginx-1.8.1文件:
异常处理若执行./configure命令时,未报gcc相关错误,可直接跳至“3”
1、执行./configure;若执行 ./configure时出现如图示报错,则是提示此前未安装gcc 、gcc-c++编译器,请在“安装nginx>安装前准备”步骤进行gcc、gcc-c++的安装。
2、gcc、gcc-c++的安装过程:
3、安装好gcc、gcc-c++后再次执行./configure,如下图示则说明无异常:
4、执行./congfigure安装nginx前已安装的必要文件中含有gcc 、gcc-c++;如下图示为安装成功:
.......
Make
.....
make install
/usr/local/路径下多出nginx文件:
验证进入/usr/local/nginx/sbin/路径下(若不知道sbin文件的路径,则可以通过在根目录下进行查找),使用./nginx -t测试nginx是否安装成功;若出现如图示“......nginx: configuration file /usr/local/nginx/conf/nginx.conf test is successful”则说明nginx安装成功:
启动netstat -ntlp查看nginx默认端口80,如下图信息则说明nginx启动成功
在浏览器中输入http://192.168.17.156,回车,出现如图示即为nginx安装及启动成功:
数据配置进入/usr/local/nginx/conf路径,对nginx.conf文件进行配置:
重启/usr/local/nginx/sbin/nginx -s reload
关闭/usr/local/nginx-1.7.8/sbin/nginx -s stop
设置ngixn开机自启动:
echo "usr/local/nginx/sbin/nginx -c /usr/local/nginx/conf/nginx.conf" >> /etc/rc.local
项目 项目包1、使用Xftp远程文件传输工具,将以下文件(项目包)上传至指定路径/home/emdc/files/,如截图示:
注:此处仅以IP地址为192.168.17.156的centos终端为例,具体可根据实际远程连接至centos终端,具体 *** 作见“部署上线>远程工具>Xftp的使用”
Centos中可见已上传好项目包:
2、对已经上传的项目包进行解压至指定路径/usr/emdc/tomcat/webapps或/usr/emdc/tomcat2/webapps:
unzip EMDCAdmin.zip -d /usr/local/tomcat/webapps/
unzip EmdcAPPServer.zip -d /usr/local/tomcat/webapps/
unzip EmdcWeb.zip -d /usr/local/tomcat/webapps/
unzip EMDCService.zip -d /usr/local/tomcat2/webapps/
数据配置1、打开/usr/local/tomcat/webapps/EmdcAPPServer/WEB-INF/classes路径下的application.properties文件,确保port参数与/usr/local/redis-stable/的redis配置文件redis.conf中port保持一致;若不一致,则用文本方式打开,进行修改即可:
2、同“1”即可
3、根据需要修改mysql数据库地址:
#url:jdbc:mysql://192.168.17.200:3306/emdc?characterEncoding=utf-8
url:jdbc:mysql://192.168.17.156:3306/emdc_test?characterEncoding=utf-8 //192.168.17.156为数据库主机名(此处修改为117.78.34.29)、3306为端口号(此处保持默认即可)、emdc_test为所引用的数据库名
driverClassName:com.mysql.jdbc.Driver
username:root //username为数据库登录名名,root可根据实际修改
#password:bpo@123
password:Admin123# //password为数据库登录密码,Admin123#可根据实际修改
filters:stat
maxActive:20
initialSize:1
maxWait:60000
minIdle:10
#maxIdle:15
timeBetweenEvictionRunsMillis:60000
minEvictableIdleTimeMillis:300000
validationQuery:SELECT 'x'
testWhileIdle:true
testOnBorrow:false
testOnReturn:false
#poolPreparedStatements:true
maxOpenPreparedStatements:20
removeAbandoned:true
removeAbandonedTimeout:1800
logAbandoned:true
4、打开/usr/local/tomcat2/webapps/EMDCService/WEB-INF/classes路径下的dubbo-provider.xml文件,修改相应配置:
- 启动、停止服务
-
启动类目
启动路径
启动命令
关闭命令
重启命令
查看状态命令
配置文件
tomcat
/usr/local/tomcat/bin
./startup.sh
./shutdown.sh
-
-
/usr/local/tomcat(2)/conf/server.xml
mysql
-
service mysqld start
service mysqld stop
service mysqld restart
service mysqld status
-
redis
/usr/local/redis-stable/src
./redis-server
Ctrl+C键
-
-
/usr/local/redis-stable/redis.conf
zookeeper
/usr/local/zookeeper-3.4.6/bin
./zkServer.sh start
./zkServer.sh stop
./zkServer.sh restart
./zkServer.sh status
/usr/local/zookeeper-3.4.6/conf/zoo.cfg
- 异常处理
tomcat启动后,在chrome地址栏输入http://192.168.17.156:8080/时提示“无法访问此网站”等信息:
解决:通过远程命令终端控制台关闭防火墙,在浏览器地址栏重新输入地址回车即可;
*** 作:service iptables stop(立即生效)或chkconfig iptables off(重启后生效)
2、Tomcat2启动后无法访问部署tomcat2时,环境变量及端口均配置好,启动tomcat2时提示“无法访问...”等信息,tomcat可以启动正常。
解决:
①进入tomcat2的catalina.sh文件下,命令为:cd usr/local/tomcat2/bin/ vi catalina.sh,在该脚本文件首部添加即可:
export CATALINA_base=$CATALINA2_base
export CATALINA_HOME=$CATALINA2_HOME
②浏览器地址栏输入地址http://192.168.17.156:8081/回车后即可成功访问,即tomcat2配置即启动均正常
3、redis报错处理启动redis时报错,提示信息为“没有指定的配置文件...、打开文件的最大数量大于最初设置...、6379端口被占用..”,具体信息见截图:
通过命令netstat -nap可查看到redis-server服务已启用
此时需杀掉PID:39004;如图:若输入命令kill -9 39004后按下回车键无其他异常信息,则说明PID为39004的redis-server已被杀掉。
执行命令./redis-server即可正确开启redis服务
- zookeeper启动失败
Zookeeper启动失败
可能未对usr/local/zookeeper-3.4.6/conf中的zoo.cfg文件进行配置,打开该文件,对其dataDir、clientport进行配置,格式为:dataDir=/usr/local/zookeeper-3.4.6/data、clientPort:2181
项目启动异常处理 404报错Tomcat、tomcat2、redis、zookepper、nginx服务均已启动好,在chrome浏览器地址栏输入http://192.168.17.156:8080/index/main后,出现报错信息,具体见截图:
解答:
①查看/usr/local/tomcat/logs路径中的catalina.out日志,可知zookeeper数据配置出现问题:
java.net.ConnectException: Connection refused at sun.nio.ch.SocketChannelImpl.checkConnect(Native Method) at sun.nio.ch.SocketChannelImpl.finishConnect(SocketChannelImpl.java:717) at org.apache.zookeeper.ClientCnxnSocketNIO.doTransport(ClientCnxnSocketNIO.java:361) at org.apache.zookeeper.ClientCnxn$SendThread.run(ClientCnxn.java:1081) 2016 Dec 27 10:26:28,528 INFO : org.apache.zookeeper.ClientCnxn - Opening socket connection to server 127.0.0.1/127.0.0.1:2281. Will not attempt to authenticate using SASL (unknown error) 2016 Dec 27 10:26:28,533 WARN : org.apache.zookeeper.ClientCnxn - Session 0x0 for server null, unexpected error, closing socket connection and attempting reconnect
②根据“部署项目>项目>数据配置>”检查相关数据配置;查看到/usr/local/tomcat/webapps/EmdcAPPServer/WEB-INF/classes中的dubbo-consumer.xml文件,应改成与“部署上线>安装zookeeper>数据配置”中的clientPort端口号2181
/usr/local/tomcat/webapps/EmdcWeb/WEB-INF/classes中的dubbo-consumer.xml文件应改成与“部署上线>安装zookeeper>数据配置”中的clientPort端口号2181
③重新启动服务
无法试听通话记录1、坐席无法试听通话录音
解决:指定录音存放路径或检查录音服务是否开启
- 注意事项
1、Jdk安装完且配置变量后未生效
可能原因是未使用source命令进行编译。
2、只能启动一个tomcat
端口冲突,请到配置文件server.xml中修改相关相关端口号;
在第二个tomcat中的文件catalina.sh添加相关变量。
3、Mysql启动失败
可能存在缺少相关依赖包,根据报错信息进行安装,之后重启mysql;
4、工具连接远程数据库失败
未赋予权限;
连接信息错误。
5、and son on 。。。
欢迎分享,转载请注明来源:内存溢出

 微信扫一扫
微信扫一扫
 支付宝扫一扫
支付宝扫一扫
评论列表(0条)