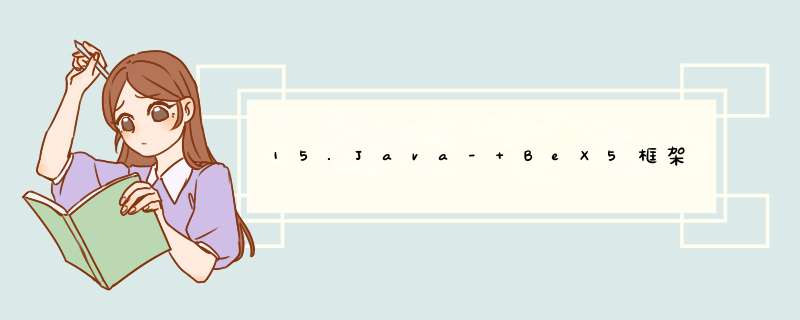
本章要点:
获取 BeX5 开发版
准备数据库
运行 BeX5 开发工具
登录系统
- 从起步科技公司官网(https://www.justep.com/)下载 BeX5 企业快速开发平台,放到计算机
的一个目录下(不要放到中文目录下) - 从百度云下载链接: BeX5 开发版百度云下载链接,点击下载 提取码:0702
为了方便用户体验 BeX5 平台,BeX5 平台自带 MySQL 数据库。执行“启动 MySQL 数据
库.bat”即可启动 MySQL 数据库,使用数据库期间,不要关闭 MySQL 服务窗口。。
用户也可以使用自己现有的数据库。BeX5 平台支持 Oracle、SQL Server、Sybase、
DB2、MySQL 等五种数据库。通过执行“配置初始化其它数据库.bat”完成建表、初始化
数据及 Studio 中数据源配置等工作。
初始化过程如下:
- 首先执行“配置初始化其它数据库.bat”。打开如下图的窗口,输入 a,按回车。
- 然后d出数据源配置窗口,如下图所示。
- 首先配置系统(system)数据源,根据现有数据库类型进行相应的选择。当前选择mysql
BeX5 系统中默认使用系统(system)、演示(demo)、文档服务(doc)等三个数据源。
它们既可以连接不同的数据库,也可以连接相同的数据库。
如果使用同一个数据库,请选中下图中的复选框;
如果使用不同的数据库,请取消选中,点下一步继续配置其它两个数据源的详细信息
注:仅当本机已安装 Oracle 客户端时,才能选择 jdbc.oracle.oci。
BeX5 平台默认提供了 Oracle 10g 的 jdbc 驱动包 ojdbc14.jar,
如果安装了其它版本的 Oracle 客户端,请将 Oracle 提供的 jdbc驱动包复制到 BeX5apache-tomcatlib 目录下。
- 选中初始化数据库,并在输入框中输入OK,则会执行新建表,插入数据等 *** 作。
- 无论是否初始化数据库,点完成时都会使用刚才的配置更新 Studio 中数据源的配置信息
- 点击完成,自动配置
执行开发版中的“启动 BeX5 开发工具.bat”,即可打开 BeX5 Studio。
在 Studio 的工具条中,点击第一个猫形图标,启动 Tomcat,
当控制台最下面出现如“信息: Server startup in 3208 ms”这样的信息时,表示 Tomcat 启动成功。
在浏览器地址栏中输入http://127.0.0.1:8080 进入登录界面,输入默认的用户名
system,密码 123456,登录后首页界面如下
1.5 其它 1.5.1 在 Studio 中配置数据源注意: BeX5 平台支持的浏览器有 IE、edge、Chrome、Safari 和 FireFox。
其中 IE6、IE7、IE8、IE9 需要安装 Chrome frame 插件。
BeX5 平台推荐使用的浏览器是 Chrome。
在浏览器地址栏中输入
http://127.0.0.1:8080/x5/UI2/portal/pc2/index.w 即可进入PC2 门户,体验另一种门户风格;
在浏览器地址栏中输入
http://127.0.0.1:8080/x5/UI2/portal/pc3/index.w 即可进入 PC3 门户,体验全新的门户风格
在 Studio 中,打开菜单“窗口”->“首选项”,在d出的对话框中,打开“Studio
配置”->“数据源”,修改现有的业务服务数据源的配置信息,如下图所示:
数据源名称保持不变,可以选择另一种数据库类型。
输入数据库所在计算机的 IP,数据库实例名称、数据库名称、用户名、密码。
点击下面的“测试连接”按钮,对数据源进行测试,当d出“数据源配置正确,连接测试成功!”的提示信息时,说明数据源配置正确,点击“提示”小窗口的“确定”按钮,再点击“数据源设置”的“确定”按
钮,再在“首选项”窗口中点击“应用”按钮。
SVN 是目前使用最广泛的版本管理软件,安装配置好 SVN 服务端后,在 SVN 中创建仓
库,名称可以取项目名称,在仓库下建三个文件夹,分别是 BIZ、UI2 和 Native,
如下图所示
在 Studio 中增加“SVN 资源库研究”视图。单击 Studio 右上角的“打开透视图”按钮,
d出打开透视图对话框,选择“SVN 资源库研究”,如下图所示,单击“确定”按钮。
添加资源库位置。单击右上角的“SVN 资源库研究”按钮,进入 SVN 视图。在左侧的
“SVN 资源库”中单击鼠标右键d出菜单,点击新建->资源库位置,如下图所示。
在d出的“添加 SVN 资源库”的窗口中,输入已经建立好的 SVN 服务端路径,如下
图所示。
点完成按钮,可以看到 SVN 资源库中已经添加了一个资源库,这个资源库下面有三
个文件夹,将这三个文件夹分别检出。检出方法是:在资源库下面的文件夹 BIZ 上单击
鼠标右键d出菜单,单击“检出为”,如下图所示
在d出的“从 SVN 检出”的窗口中,选择“做为工作空间中的项目检出”,如下图
所示
单击“下一步”按钮,取消“使用缺省工作空间”的勾选,点浏览按钮,选择 BeX5
中的 model 目录,如下图所示。
单击“完成”按钮,出现“确认覆盖”询问框。如下图所示。单击“确定”按钮
切换到 Studio 透视图,稍等一会儿,BIZ 文件夹右边出现[BIZ],如下图所示。说明
BIZ 文件夹检出成功,可以使用 SVN 进行版本管理了。
参照检出 BIZ 文件夹的方法,继续检出 UI2 和 Native 文件夹。都检出后,如下图所
示
在左侧的模型资源中用鼠标右键点任意文件夹或文件d出菜单,在“小组”菜单中
就会出现 SVN 选项菜单,说明已连接 SVN 资源库,可以进行更新和提交了。
- 提交
- 更新
1.5.3 SVN 使用注意事项 1. Checkout(检出)说明:在 Studio 中提交和更新不需要安装 SVN 客户端。
使用 Checkout 提取文件后,文件处于 SVN 版本控制中,之后才能更新和提交。
不要将处于 SVN 控制中的目录复制到另一 SVN 控制目录中,这样将会发生冲突,导致不能提
交。
把握 Commit 的频率,不能太频繁,每修改一个小小的地方就提交,则会产生很多版
本,而隔时间太久再提交,则其他相关人员不能及时获取你的改动,在提交时就容易造
成冲突,当然,要视团队的具体情况而定了。在多人协作时,尽量修改自己撰写的部分,
不要修改其他部分,这就要看团队协作的能力了。
Update 对不同的人所做的修改会自动合并,如果无法自动合并则会发生冲突,需要
手工用文件比较工具进行合并,因此要注意经常更新自己的工作副本,以保证自己能够
获得最新的修改内容,降低发生冲突的可能性。
之前正常使用的 SVN,突然不能使用了,采用下面的步骤可以解决。首先添加 java
视图。做法是单击 Studio 右上角的“打开透视图”按钮,选择 java,单击“确定”按
钮。添加 java 视图。在包资源管理器中,在 BIZ、UI2 和 Native 目录上,单击鼠标右键,
在d出的菜单中,单击关闭项目,再在 BIZ、UI2 和 Native 目录上,单击鼠标右键,在
d出的菜单中,单击打开项目。切换回 Studio 视图,SVN 可以使用了。
本章要点:
新建应用
新建业务模块
数据建模
流程建模
界面建模
功能树配置
分配权限
运行系统
BeX5 通过数据建模、流程建模和界面建模来构建企业信息化。
本章以“客户信息维护”为例,来介绍 BeX5 的建模过程。
BeX5 的模型关系如下图所示:
一个项目的开发,是从新建应用开始的。BeX5 平台中,“应用”相当于“项目”。
-
打开 Studio,在 Studio 的“模型资源视图”中,右键单击 BIZ 目录,选择“新 建”->“应用”,如下图所示
-
在d出的“新建应用”对话框中,写入应用名称,选择在数据源配置中配好的数
据源。如下图所示:
提示:在 Studio 中除了指明可以输入中文,一律要求输入英文。
- 应用名称和数据源配完后,点击上图中“完成”按钮,在 Studio 的模型资源视图中生成新应用的相关目录,BIZ 和 UI2 目录中,都生成了对应的应用目录。如
下图所示:
2.2 新建业务模块上图中,BIZ 目录下生成了数据库连接配置文件(db.config.m);
UI2 目录下生成了
配置目录(config)和应用配置文件(application.xml)、功能树配置文件(***.function.xml)和 widget 配置文件(***.widget.xml)。
提示:在BIZ中生成目录后,会相应的在UI2中生成同名目录。
保持BIZ和UI2目录相同是UIServer访问 BizServer 的转调依据
一个项目通常会划分为多个子项目(或者说子系统),BeX5 平台中一个“业务模块”相当于项目中的一个“子项目”。如上图,“x5demo”就是一个应用。
在一个“应用”中,可以继续创建新的“业务模块”,按照以下步骤创建新“业务模块”:
- 在 BIZ 中新建的应用上单击鼠标右键,在d出的快捷菜单中,选择“新 建”->“新建业务模块”,如下图所示:
- 在d出的对话框中,输入业务模块名称。如果业务模块的数据源和应用的相同,
可以不选择数据源名称,如下图所示;否则选择数据源配置中已经配好的数据源。
- 配置完新业务模块的名称和数据源后,点击上图中的“完成”按钮,生成新的业
务模块,目录结构如下图所示:
2.3 数据建模上图中,BIZ 目录下的x5Demo目录下的baseDemo目录下的
ontology 目录中存放的是概念数据模型文件;
data 目录中存放的是物理数据模型文件;
logic 目录存放的是业务逻辑文件,包括 Action 和 Fn 定义文件、Java 源码文件;
process 目录存放的是流程模型文件。
2.3.1 概念数据建模创建完新应用和业务模块后,就可以在应用中进行建模了。
整个建模过程分为三个步骤,
分别是:数据建模、流程建模和界面建模。
其中,数据建模实现概念与数据库交互,完成数据存取。
数据建模包括概念数据建模和物理数据建模两部分。
概念数据建模起到了屏蔽物理数据库之间差异的作用。
2.3.1.1 新建本体概念数据建模,包括创建本体、创建概念、创建关系。
所谓“本体”(ontology)可以理解成是对对象的抽象的集合。
“本体”中又包含“概念”和“关系”。其中,
“概念”可以理解成是对单个或者一类对象的抽象;
“关系”可以理解成是对对象属性的抽象。
在代码级别,“本体”可以看成是对数据库表的集合的抽象,“概念”可以看成是对数据库表的抽象,“关系”可以看成是对表字段的抽象。
- 本体创建在“模型资源视图”的 BIZ 中的某个应用的下的业务模块下的 ontology目录下。 本例中,
在“x5demo/baseDemo/ontology”目录上,右键单击,选择“新 建”->“ontology 文件”,如下图所示:
- 在d出的对话框中输入本体文件名称,单击“完成”钮。如下图所示:
- 生成的本体文件默认通过本体设计器进行维护,界面如下:
在本体base.ontology.m设计器中,单击左上角的“添加概念”按钮,在概念主信息中编辑概念信息,然后保存。如下图所示:
注意 新建概念时,需注意以下几点:
- 修改概念标识时,须先在左侧“概念”目录下,选中该概念;修改后,点击其它输入框,左侧概念标识就变成修改后的标识。
- 概念标识不能用中文及其它特殊字符,建议使用前缀加驼峰式写法,长度不要超过 23 个字符。
- 生成主键默认值的表达式是 guid(),该表达式在其它地方也可以用。
- 概念名称可以输入中文
1. 新增关系概念创建完成后,为概念创建关系。为概念创建关系有两种方式:添加新关系和从已定义关系中选择
在本体设计器中,选中一个概念,在“概念关系设置”中,单击“添加新关系”按钮,新增关系。如下图所示
在d出的“新建关系”对话框中,输入关系名称、关系标识、选择关系类型,最后单击“确定”按钮,就创建了一个新关系。如下图所示:可以为概念创建若干个关系。
注意 新建关系时,需注意以下几点:
- 关系标识不能用中文及其它特殊字符,建议使用 f 加驼峰式写法,长度不要超过 30 个字符。
- 在同一应用中,关系标识不能重复。
- 关系名称可以输入中文
如果要新建的关系标识和已有的关系标识相同,则可以从已定义的关系中选择该关系。如下图所示
单击“概念关系设置”中的“从已定义关系中选择”按钮,d出“选择关系”对话
框,选择需要的关系。如下图所示:
按照以上步骤,创建应用中需要的本体、概念和关系,单击保存按钮,就完成了概念数据建模。
2.3.2.1 映射设置概念数据建模完成后,接下来要进行的是物理数据建模。
物理数据建模包括映射设置、生成物理表和标准动作设置三部分。
物理数据建模就是在概念和物理数据库之间建立映射关系。
映射设置就是要把概念数据建模中创建的概念和关系跟物理表建立起联系。
如果概念标识和表名相同,关系标识和字段名相同,可以省略这一步,直接生成数据库表。
在本体设计器中,切换到“映射设置”页。如果概念标识与表名不同,则修改表映射中的表名;
如果关系标识和字段名不同,则在字段映射中,单击“添加字段映射”按 钮,d出“选择关系”窗口。如下所示:
在d出的“选择关系”对话框中,选择要进行映射的关系。当关系标识与生成的字段名称不一致时,需要进行映射。如果不选,默认关系标识与生成的物理表字段名称一致。如下图所示:
单击“保存”按钮,返回映射设置,在字段映射中修改字段名,映射设置完成。
- 在本体设计器中,单击“生成数据库表”按钮,如下图所示:
- d出“创建物理表向导”窗口,在左侧选中要创建的表,移到右侧。如下图所示:
- 单击“下一步”按钮,进入“表详细信息”界面,如下图所示:
提示:如果这里显示的字段不全,是因为概念主信息没有保存
- 单击“下一步”按钮,进入“建表方式和选项”界面,如下图所示:
- 单击“下一步”按钮,进入“更新数据库”界面,如下图所示:
单击“完成”按钮,就完成了物理表的生成。可以到数据库中,查看生成的物理表。
BeX5 平台中的 Action 描述了一个动作或者一个业务逻辑。
通常每个概念都拥有创建数据、保存数据、查询数据这三个动作,这些动作就称为标准动作。
其中,保存、查询这两个动作实现了概念跟数据库之间的数据交互。
生成物理表后,进行“标准动作设置”。
在本体设计器的“标准动作设置”界面中,单击“添加”按钮,如下图所示
d出“创建标准动作”对话框,单击“确定”按钮,就完成了“标准动作设置”,如下图所示
至此,完成物理数据建模。
整个建模过程分为三个步骤,分别是:数据建模、流程建模和界面建模。
其中,流程建模实现了业务流程和业务逻辑
2.4.1 创建 Process 文件数据建模完成后,进行流程建模。
流程建模需要创建 Process 文件,并设置相关属性。
流程建模根据具体的功能又可分为有流程的流程建模(工作流业务)和非流程的流程建模(普通的数据增删改查的功能)。
本章只介绍非流程的流程建模,有流程的流程建模在“4.1 简单流程”一节中再做详细说明。
非流程的流程建模,包括创建 Process 文件和动作设置两部分。
流程文件创建在 BIZ 中的 process 目录下。本例中,在“模型资源视图”的 BIZ 目录中,
右键单击“x5demo/baseDemo/process”目录,选择“新建”->“Process 文件”,
如下图所示:
在d出的“新建 process 文件”对话框中,输入功能目录和 process 名称,功能目录不能输入中文,如下图所示
提示:显示名称可以输入中文
单击“完成”按钮,就生成了 Process 文件。新建的 Process 文件在应用中的目录
结构如下图所示
Process 文件生成后,在 UI2 模型目录中,也生成了相应的 process 功能目录。
流程文件创建完成后,需要为其进行动作设置。
动作设置就是添加标准动作和其它运行时需要用到的 Action。
在流程设计器左侧,单击“动作设置”后面的小按钮,如下图所示:
在d出的“动作设置”窗口中,单击左上角的“增加”按钮,d出“请选择动作”窗口,选择需要的动作。如下图所示:
选完动作后,依次单击“确定”按钮,就完成了动作设置。同时,也意味着流程建模完成了。流程建模完成后,应用 BIZ 层的开发也就完成了。
1. 新建.w 文件整个建模过程分为三个步骤,分别是:数据建模、流程建模和界面建模。
其中,界面建模实现了人机交互、数据展现、界面逻辑等功能。
流程建模结束后,也就完成了后端服务的开发,接下来进入前端页面的开发,即界面建模。
界面建模可以使用平台提供的界面建模向导生成界面文件,也可以新建一个空白界面文件,使用平台提供的 UI 设计器手动开发界面文件。
界面展现文件的后缀是.w,界面文件创建在“模型资源视图”的 UI2 目录中的 process目录下。本节中使用平台提供的界面建模向导生成界面文件。按照以下步骤进行界面建模:
本例中,在“模型资源视图”的 UI2 模型目录中,右键单击“x5demo/baseDemo/process/customInfo”目录,选择“新建”->“W 文件”,如下图所示:
在d出的“新建 W 向导”对话框中,“移动”下面的模板是适合手机的模板,“桌 面”下面的模板是适合 PC 的模板。
现在要开发 PC 界面,因此选择“桌面-列表/详细-单表-列表+详细(标签页)”,单击“下一步”按钮。如下图所示:
在“模板配置”界面中,选择主数据,单击“概念(concept)”后面的”选择”按钮,在d出的对话框中选择界面上要访问的概念,
如果将概念中的关系全取到界面上,则不需要设置“关系(columns)”;
如果只取概念中的某些关系,则需要单击“关系(columns)”后面的”选择”按钮,在d出的对话框中选择需要的关系,version 关系一定要选上,单击“确定”按钮。如下图所示:
在“列表视图”中,添加列表中显示的列。
单击“新增”按钮,在d出的对话框中,选择要显示的列,version 关系不必选,单击“确定”按钮,如下图所示:
在 “详细视图”中,添加详细页中显示的数据项。
单击“添加关系”按钮,在d出的对话框中,选择要显示的数据项,version 不必选,单击“确定”按钮,关闭对话框。
最后,单击“完成”按钮,完成界面建模。如下图所示:
生成的界面文件如下图所示
至此,界面建模完成。同时,整个开发的建模过程也就完成了
开发完成后,接下来,进行功能树配置,就是把刚刚完成的功能添加到功能树中。功能树用来进行权限分配和生成功能菜单。按照以下步骤进行功能树配置:
1. 打开功能树配置文件. 在新建应用的时候,功能树配置文件***.function.xml 就已经生成,如下图所示,双击打开文件。
单击“添加顶层菜单目录”按钮,系统在菜单项名称中生成一行顶级菜单目录,点 击可修改菜单项名称,如下图所示:
选中一个菜单目录,可以添加子菜单目录或者修改目录名称,也可以添加功能菜单项或者修改功能菜单项名称。
本例添加功能菜单项,选择“X5 培训演示”目录,单击“添加功能菜单项”按钮,d出“选择目录”对话框,选择一个功能目录,如下图所示。
选择功能目录后单击“确定”按钮,系统将 process 中定义的 activity 都加到功能树中,如下图所示
注意:在此处也可以直接添加子菜单目录,输入新建的子菜单目录文件名。
最后,单击“保存”按钮,就完成了功能树
2.7 分配权限完成功能树配置后,接下来进行权限分配。启动 Tomcat,登录系统后,按照以下步骤分配权限:
1. 进入角色管理功能点击功能树中,“组织权限”->“角色管理”,进入角色管理功能,如下图所示:
打开“角色管理”界面,选中一个角色,也可以新建一个角色,点右侧的“分配功 能权限”菜单。如下图所示:
在d出的“选择功能”对话框中,选择新建的功能,单击“确定”按钮。如下图所示
点击功能树中,“组织权限”->“按组织授权”,进入授权管理功能,在左侧的组织树上,选中所要授权的组织单元(可以是机构、部门、岗位、人员),单击右侧的“分 配角色”按钮,如下图所示:
在d出的选择角色的对话框中,勾选相应的角色,单击“确定”按钮。如下图所示。角色就分配给选择的组织单元了,即组织单元拥有角色里面的功能权限了。
至此,完成权限分配。重新登录,就可以在功能树中看到新分配的功能菜单
分配权限后,重新登录就可以运行系统,查看功能了。运行系统请参见“1.4 登录系统”一节。运行效果如下图所示
本章要点:
概念数据建模
物理数据建模
反向生成本体
标准动作设置
整个建模过程分为三个步骤,分别是:数据建模、流程建模和界面建模。
其中,数据建模实现概念与数据库交互,完成数据存取。
建模包括概念数据建模和物理数据建模两部分。
概念数据建模起到了屏蔽物理数据库之间的差异的作用,概念数据建模,包括创建概念、创建关系;
物理数据建模就是在概念和物理数据库之间建立映射关系,物理数据建模包括映射设置、生成物理表和标准动作设置三部分。
数据模型示意图如下:
概念数据建模起到了屏蔽物理数据库之间的差异的作用,概念数据建模,包括创建概念、创建关系
3.1.1 概念“概念”可以理解成是对单个或者一类对象的抽象,也可以简单看成是对数据库表的抽象。第二章“2.3.1.2 新建概念”一节 ,讲解了如何创建概念;本节中,补充讲解“2.3.1.2 新建概念”一节中没有讲到的“概念”相关的知识点,包括主键默认值、包含引用。
1. 主键默认值BeX5 平台中,每个概念都有主键默认值,并且主键默认值必须唯一,不能为空。
新建一个概念时,会默认添加“guid()”表达式函数作为概念的主键默认值,但并不只有“guid()”这一个表达式函数可以作为主键默认值,其它的表达式函数或者编写一个表达式,都可以作为主键的默认值。
比如以当前日期时间作为主键默认值:toString(currentDateTime())。
BeX5 中“包含引用”就是在当前的业务模块中,引用其它业务模块中的资源,包括:概念、关系、函数(Fn)、动作(Action)等。
包含指的就是 INCLUDE;引用指的就是USE。常用的是“引用(USE)”。
在本体设计器中,单击下方的“包含/引用”页签,在该页签中,在“引用”编辑框中,单击“添加”按钮,在d出的“选择模型”窗口中,选择一个模型资源目录。
如下图所示,单击“确定”按钮,该模型资源目录就被引入到了当前的文件所在的模型中。
例如:
引用系统的概念,需要选择“/system/ontology”;
引用系统的 Action,需要选择“/system/logic/action”;
引用系统的 Fn,需要选择“/system/logic/fn”。
最常用的两种模块引用
ksql 里面需要 join 其它模块下的概念——打开本模块 data 目录中的model.config.xml 文件,include 其它模块的 data 目录
引用其它模块下的 action——打开本模块 process 目录中的 model.config.xml 文
件,use 其它模块的 logic/action 目录
本例中,在“模型资源视图”的 UI2 模型目录中,右键单击“x5demo/baseDemo/process/customInfo”目录,选择“新建”->“W 文件”,如下图所示:
在d出的“新建 W 向导”对话框中,“移动”下面的模板是适合手机的模板,“桌 面”下面的模板是适合 PC 的模板。
现在要开发 PC 界面,因此选择“桌面-列表/详细-单表-列表+详细(标签页)”,单击“下一步”按钮。如下图所示:
在“模板配置”界面中,选择主数据,单击“概念(concept)”后面的”选择”按钮,在d出的对话框中选择界面上要访问的概念,
如果将概念中的关系全取到界面上,则不需要设置“关系(columns)”;
如果只取概念中的某些关系,则需要单击“关系(columns)”后面的”选择”按钮,在d出的对话框中选择需要的关系,version 关系一定要选上,单击“确定”按钮。如下图所示:
在“列表视图”中,添加列表中显示的列。
单击“新增”按钮,在d出的对话框中,选择要显示的列,version 关系不必选,单击“确定”按钮,如下图所示:
在 “详细视图”中,添加详细页中显示的数据项。
单击“添加关系”按钮,在d出的对话框中,选择要显示的数据项,version 不必选,单击“确定”按钮,关闭对话框。
把当前文件名后缀添加.m
如下图
最后,单击“完成”按钮,完成界面建模。如下图所示:
访问:http://127.0.0.1:8080/x5/m跳转到http://127.0.0.1:8080/x5/UI2/v_/portal/mobile/index.w?device=m
用户名:system 密码:123456
用户名:demo 密码:123456(系统默认测试账号)
鼠标右滑,点开功能页,滑动到最下方,查看创建的页面。可以进行增删改查的 *** 作
本例中,在“模型资源视图”的 UI2 模型目录中,右键单击“x5demo/baseDemo/process/customInfo”目录,选择“新建”->“W 文件”,如下图所示:
选择空白模板,点击完成
生成页面如下,至此创建空模块完成
选中window,查看右方控件,我们要添加一个页面,所以双击布局下面的contents,至此左上方window下面就出现了一个contents1.
选择要修改的页面数据,点击下方xid的值,进行修改
欢迎分享,转载请注明来源:内存溢出

 微信扫一扫
微信扫一扫
 支付宝扫一扫
支付宝扫一扫
评论列表(0条)