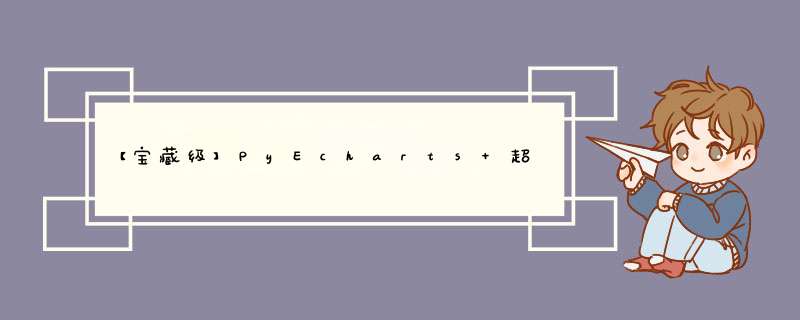
- pyecharts简介
- 优点:
- 安装:
- 官方文档:
- pyecharts快速开始
- 在`Notebook`中创建一个条形图:
- 链式调用:
- 配置选项:
- 全局配置项
- `AnimationOpts`:画图动画配置项
- `InitOpts`:初始化配置项
- `ToolBoxFeatureOpts`和`ToolboxOpts`:工具箱配置项
- `TitleOpts`:标题配置项
- `DataZoomOpts`:区域缩放配置项
- `LegendOpts`:图例配置项
- `VisualMapOpts`:视觉映射配置项
- `TooltipOpts`:提示框配置项
- `AxisLineOpts/AxisTickOpts/AxisPointerOpts/AxisOpts`: 坐标轴轴线/刻度/指示器/坐标轴配置项。示例代码如下:
- `SingleAxisOpts`:单轴配置项
- 条形图
- 横向条形图
- 堆叠条形图:
- 设置条形图的间距:
- 带有网格的条形图:
- 饼图
- 箱线图
- 基本使用:
- 折线图
- 散点图
- 基本使用:
- 多维散点图:
- 雷达图
- 地理图
- 中国地图:
- 中国局部地图:
- 世界地图:
Echarts是一个由百度开源的数据可视化,凭借着良好的交互性,精巧的图表设计,得到了众多开发者的认可。而Python 是一门富有表达力的语言,很适合用于数据处理。当数据分析遇上数据可视化时,pyecharts诞生了。Echarts是用JS来写的,而我们使用pyecharts则可以使用Python来调用里面的API。
优点:- 简洁的 API 设计,使用如丝滑般流畅,支持链式调用
- 囊括了 30+ 种常见图表,应有尽有
- 支持主流 Notebook 环境,Jupyter Notebook 和 JupyterLab
- 可轻松集成至 Flask,Django 等主流 Web 框架
- 高度灵活的配置项,可轻松搭配出精美的图表
- 详细的文档和示例,帮助开发者更快的上手项目
- 多达 400+ 地图文件以及原生的百度地图,为地理数据可视化提供强有力的支持
- 在普通的python环境中:pip install pyecharts。
- 在anaconda中:
- 先打开anaconda prompt。
- 输入pip install pyecharts进行安装。
首先打开命令行(win+r),输入:
pip install pyecharts
由于墙的原因,下载时会出现断线和速度过慢的问题导致下载失败,所以建议通过清华镜像来进行下载:
pip install -i https://pypi.tuna.tsinghua.edu.cn/simple pyecharts
出现上方的信息,即代表下载成功,我们可以来进行下一步的实验了!
使用实例
注意:就是python2.x和python3.x的编码问题,在python3.x中你可以把它看做默认是unicode编码,但在python2.x中并不是默认的,原因就在它的bytes对象定义的混乱,而pycharts是使用unicode编码来处理字符串和文件的,所以当你使用的是python2.x时,请务必在上方插入此代码:
from future import unicode_literals
官方文档:可以忽略因为目前大都是python3
- 官方文档(中文):https://pyecharts.org/#/zh-cn/intro。
- 官方github:https://github.com/pyecharts/pyecharts。
pyecharts中可以绘制的图有很多,这里我们先来总体的了解一下他的使用风格,和调用的方式。有宏观的理解后,再具体学习具体图形的绘制。
在Notebook中创建一个条形图:from pyecharts.charts import Bar
bar = Bar()
bar.add_xaxis(["衬衫", "羊毛衫", "雪纺衫", "裤子", "高跟鞋", "袜子"])
bar.add_yaxis("商家A", [5, 20, 36, 10, 75, 90])
bar.render_notebook()
链式调用:
有些程序员喜欢链式调用,或者链式调用在某些情况下可以让代码更加简洁。pyecharts中所有的方法都支持链式调用。比如以上条形图的代码可以改成:
from pyecharts.charts import Bar
bar = (
Bar()
.add_xaxis(["衬衫", "羊毛衫", "雪纺衫", "裤子", "高跟鞋", "袜子"])
.add_yaxis("商家A", [5, 20, 36, 10, 75, 90])
)
bar.render_notebook()
配置选项:
pyecharts中包括图的标题,颜色主题等,都是通过选项Options配置的。
比如:
from pyecharts.charts import Bar
from pyecharts import options as opts
from pyecharts.globals import ThemeType
bar = (
# 使用了InitOpts来初始化图的主题
Bar(init_opts=opts.InitOpts(theme=ThemeType.LIGHT))
.add_xaxis(["衬衫", "羊毛衫", "雪纺衫", "裤子", "高跟鞋", "袜子"])
.add_yaxis("商家A", [5, 20, 36, 10, 75, 90])
.add_yaxis("商家B", [10, 21, 30, 15, 80, 92])
# 使用TitleOpts来初始化了标题和子标题
.set_global_opts(title_opts=opts.TitleOpts(title="Pyecharts练习",subtitle="柱状图"))
)
bar.render_notebook()
所有的这些都是有相应的opts来配置。
全局配置项我们来看下全局配置项有哪些。在学习具体的配置项之前,先来看下pyecharts生成的图由哪几个部分组成。
针对以上每个部分,都有相应的配置项来进行配置。所有的配置类,都是放到pyecharts.options中。
AnimationOpts:画图动画配置项可以配置画图的动画,比如是否开启动画,动画持续时间,动画缓动效果等。
具体参数参考:https://pyecharts.org/#/zh-cn/global_options?id=animationopts%ef%bc%9aecharts-%e7%94%bb%e5%9b%be%e5%8a%a8%e7%94%bb%e9%85%8d%e7%bd%ae%e9%a1%b9
InitOpts:初始化配置项可以配置诸如图像宽度,高度,图表主题,背景颜色等。示例代码如下:
from pyecharts.charts import Bar
from pyecharts import options as opts
from pyecharts.globals import ThemeType
from faker import Faker
c = (
Bar(
init_opts=opts.InitOpts(
width="500px",
height="400px",
theme=ThemeType.LIGHT,
bg_color="skyblue"
)
)
.add_xaxis(Faker.choose())
.add_yaxis("商家A", Faker.values())
.add_yaxis("商家B", Faker.values())
)
c.render_notebook()
具体参考:https://pyecharts.org/#/zh-cn/global_options?id=initopts%ef%bc%9a%e5%88%9d%e5%a7%8b%e5%8c%96%e9%85%8d%e7%bd%ae%e9%a1%b9。
ToolBoxFeatureOpts和ToolboxOpts:工具箱配置项可以配置图片右上角的工具箱。
具体参考:https://pyecharts.org/#/zh-cn/global_options?id=toolboxfeatureopts%ef%bc%9a%e5%b7%a5%e5%85%b7%e7%ae%b1%e5%b7%a5%e5%85%b7%e9%85%8d%e7%bd%ae%e9%a1%b9。
配置图的标题和子标题等信息。示例代码如下:
c = (
Bar()
.add_xaxis(Faker.choose())
.add_yaxis("商家A", Faker.values())
.add_yaxis("商家B", Faker.values())
.set_global_opts(title_opts=opts.TitleOpts(
title="销售表",
pos_right="0",
pos_bottom="2px",
title_textstyle_opts=opts.TextStyleOpts(**{"color":"#333","font_size":12})
))
)
c.render_notebook()
具体参考:https://pyecharts.org/#/zh-cn/global_options?id=titleopts%ef%bc%9a%e6%a0%87%e9%a2%98%e9%85%8d%e7%bd%ae%e9%a1%b9。
DataZoomOpts:区域缩放配置项图的底部的缩放配置项目。比如是否展示缩放,缩放过程中是否需要实时更新图等。
具体参考:https://pyecharts.org/#/zh-cn/global_options?id=datazoomopts%ef%bc%9a%e5%8c%ba%e5%9f%9f%e7%bc%a9%e6%94%be%e9%85%8d%e7%bd%ae%e9%a1%b9。
LegendOpts:图例配置项配置图例。示例代码如下:
c = (
Bar()
.add_xaxis(Faker.choose())
.add_yaxis("商家A", Faker.values())
.add_yaxis("商家B", Faker.values())
.set_global_opts(
legend_opts=opts.LegendOpts(selected_mode="mutiple",orient="vertical",pos_right="30px")
)
)
c.render_notebook()
更多请参考:https://pyecharts.org/#/zh-cn/global_options?id=legendopts%ef%bc%9a%e5%9b%be%e4%be%8b%e9%85%8d%e7%bd%ae%e9%a1%b9。
VisualMapOpts:视觉映射配置项示例代码如下:
c = (
Scatter()
.add_xaxis(Faker.choose())
.add_yaxis("商品",[(x,y) for x,y in zip(Faker.values(),Faker.values())])
.set_global_opts(
visualmap_opts = opts.VisualMapOpts(type_="size",range_text=['大','小'])
)
)
c.render_notebook()
更多请参考:https://pyecharts.org/#/zh-cn/global_options?id=visualmapopts%ef%bc%9a%e8%a7%86%e8%a7%89%e6%98%a0%e5%b0%84%e9%85%8d%e7%bd%ae%e9%a1%b9。
TooltipOpts:提示框配置项提示框的配置项。示例代码如下:
c = (
Scatter()
.add_xaxis(Faker.choose())
.add_yaxis("商家A",Faker.values())
.set_global_opts(
title_opts=opts.TitleOpts(title="Scatter-多维度数据"),
tooltip_opts=opts.TooltipOpts(
formatter=JsCode(
"function (params) {return params.value}"
)
)
)
)
c.render_notebook()
更多请参考:https://pyecharts.org/#/zh-cn/global_options?id=tooltipopts%ef%bc%9a%e6%8f%90%e7%a4%ba%e6%a1%86%e9%85%8d%e7%bd%ae%e9%a1%b9。
AxisLineOpts/AxisTickOpts/AxisPointerOpts/AxisOpts: 坐标轴轴线/刻度/指示器/坐标轴配置项。示例代码如下:c = (
Bar()
.add_xaxis(
[
"名字很长的X轴标签1",
"名字很长的X轴标签2",
"名字很长的X轴标签3",
"名字很长的X轴标签4",
"名字很长的X轴标签5",
"名字很长的X轴标签6",
]
)
.add_yaxis("商家A", [10, 20, 30, 40, 50, 40])
.add_yaxis("商家B", [20, 10, 40, 30, 40, 50])
.set_global_opts(
xaxis_opts=opts.AxisOpts(
name="商家名称",
axislabel_opts=opts.LabelOpts(rotate=-15),
axisline_opts = opts.AxisLineOpts(symbol="arrow",linestyle_opts=opts.LineStyleOpts(width=2)),
axistick_opts = opts.AxisTickOpts(is_inside=True,length=20),
axispointer_opts = opts.AxisPointerOpts(is_show=True,type_="line")
)
)
)
c.render_notebook()
更多请参考:https://pyecharts.org/#/zh-cn/global_options?id=axislineopts-%e5%9d%90%e6%a0%87%e8%bd%b4%e8%bd%b4%e7%ba%bf%e9%85%8d%e7%bd%ae%e9%a1%b9。
SingleAxisOpts:单轴配置项更多请参考:https://pyecharts.org/#/zh-cn/global_options?id=singleaxisopts%ef%bc%9a%e5%8d%95%e8%bd%b4%e9%85%8d%e7%bd%ae%e9%a1%b9。
条形图 横向条形图横向条形图只要调用reversal_axis()即可。
c = (
Bar()
.add_xaxis(Faker.choose())
.add_yaxis("商家A", Faker.values())
.add_yaxis("商家B", Faker.values())
.reversal_axis()
.set_series_opts(label_opts=opts.LabelOpts(position="right"))
.set_global_opts(title_opts=opts.TitleOpts(title="Bar-翻转 XY 轴"))
)
效果图如下:
堆叠条形图只要在添加y轴的函数add_yaxis上添加stack参数即可。示例代码如下:
c = (
Bar()
.add_xaxis(Faker.choose())
.add_yaxis("商家A", Faker.values(), stack="stack1")
.add_yaxis("商家B", Faker.values(), stack="stack1")
.set_series_opts(label_opts=opts.LabelOpts(is_show=False))
.set_global_opts(title_opts=opts.TitleOpts(title="Bar-堆叠数据(全部)"))
)
效果图如下:
条形图得间距设置有两种。第一种是设置category_gap参数,这个参数是x轴每个分类的间距,第二个是gap,这个是统一分类下多根柱子间的间距。示例代码如下:
c = (
Bar()
.add_xaxis(Faker.choose())
.add_yaxis("商家A", Faker.values(), category_gap="80%")
.set_global_opts(title_opts=opts.TitleOpts(title="Bar-单系列柱间距离"))
)
c = (
Bar()
.add_xaxis(Faker.choose())
.add_yaxis("商家A", Faker.values(), gap="0%")
.add_yaxis("商家B", Faker.values(), gap="0%")
.set_global_opts(
title_opts=opts.TitleOpts(title="Bar-不同系列柱间距离"),
)
)
带有网格的条形图:
网格图,是在x轴和y轴上,都绘制横线,形成的网格。可以在opts.AxisOpts中通过设置splitline_opts实现。
c = (
Bar()
.add_xaxis(Faker.choose())
.add_yaxis("商家A", Faker.values())
.set_global_opts(
title_opts=opts.TitleOpts(title="Scatter-显示分割线"),
xaxis_opts=opts.AxisOpts(splitline_opts=opts.SplitLineOpts(is_show=True)),
yaxis_opts=opts.AxisOpts(splitline_opts=opts.SplitLineOpts(is_show=True)),
)
)
c.render_notebook()
柱状图-Bar
//导入柱状图-Bar
from pyecharts import Bar
//设置行名
columns = ["Jan", "Feb", "Mar", "Apr", "May", "Jun", "Jul", "Aug", "Sep", "Oct", "Nov", "Dec"]
//设置数据
data1 = [2.0, 4.9, 7.0, 23.2, 25.6, 76.7, 135.6, 162.2, 32.6, 20.0, 6.4, 3.3]
data2 = [2.6, 5.9, 9.0, 26.4, 28.7, 70.7, 175.6, 182.2, 48.7, 18.8, 6.0, 2.3]
//设置柱状图的主标题与副标题
bar = Bar("柱状图", "一年的降水量与蒸发量")
//添加柱状图的数据及配置项
bar.add("降水量", columns, data1, mark_line=["average"], mark_point=["max", "min"])
bar.add("蒸发量", columns, data2, mark_line=["average"], mark_point=["max", "min"])
//生成本地文件(默认为.html文件)
bar.render()
简单的几行代码就可以将数据进行非常好看的可视化,而且还是动态的,在这里还是要安利一下jupyter,pyecharts在v0.1.9.2版本开始,在jupyter上直接调用实例(例如上方直接调用bar)就可以将图表直接表示出来,非常方便。
//导入饼图Pie
from pyecharts import Pie
//设置主标题与副标题,标题设置居中,设置宽度为900
pie = Pie("饼状图", "一年的降水量与蒸发量",title_pos='center',width=900)
//加入数据,设置坐标位置为【25,50】,上方的colums选项取消显示
pie.add("降水量", columns, data1 ,center=[25,50],is_legend_show=False)
//加入数据,设置坐标位置为【75,50】,上方的colums选项取消显示,显示label标签
pie.add("蒸发量", columns, data2 ,center=[75,50],is_legend_show=False,is_label_show=True)
//保存图表
pie.render()
箱线图
箱线图使用pyecharts.charts.Boxplot来实现。
基本使用:v1 = [
[850, 740, 900, 1070, 930, 850, 950, 980, 980, 880]
+ [1000, 980, 930, 650, 760, 810, 1000, 1000, 960, 960],
[960, 940, 960, 940, 880, 800, 850, 880, 900]
+ [840, 830, 790, 810, 880, 880, 830, 800, 790, 760, 800],
]
v2 = [
[890, 810, 810, 820, 800, 770, 760, 740, 750, 760]
+ [910, 920, 890, 860, 880, 720, 840, 850, 850, 780],
[890, 840, 780, 810, 760, 810, 790, 810, 820, 850, 870]
+ [870, 810, 740, 810, 940, 950, 800, 810, 870],
]
c = Boxplot()
c.add_xaxis(["expr1", "expr2"]).add_yaxis("A", c.prepare_data(v1)).add_yaxis(
"B", c.prepare_data(v2)
).set_global_opts(title_opts=opts.TitleOpts(title="BoxPlot-基本示例"))
c.render_notebook()
箱体图-Boxplot
//导入箱型图Boxplot
from pyecharts import Boxplot
boxplot = Boxplot("箱形图", "一年的降水量与蒸发量")
x_axis = ['降水量','蒸发量']
y_axis = [data1,data2]
//prepare_data方法可以将数据转为嵌套的 [min, Q1, median (or Q2), Q3, max]
yaxis = boxplot.prepare_data(y_axis)
boxplot.add("天气统计", x_axis, _yaxis)
boxplot.render()
折线图
from pyecharts import Line
line = Line("折线图","一年的降水量与蒸发量")
//is_label_show是设置上方数据是否显示
line.add("降水量", columns, data1, is_label_show=True)
line.add("蒸发量", columns, data2, is_label_show=True)
line.render()
散点图
散点图用的是pyecharts.charts.Scatter来实现的。
基本使用:c = (
Scatter()
.add_xaxis(Faker.choose())
.add_yaxis("商家A", Faker.values())
.set_global_opts(title_opts=opts.TitleOpts(title="Scatter-基本示例"))
)
c.render_notebook()
多维散点图:
c = (
Scatter()
.add_xaxis(Faker.choose())
.add_yaxis(
"商家A",
[list(z) for z in zip(Faker.values(), Faker.choose())],
label_opts=opts.LabelOpts(
formatter=JsCode(
"function(params){return params.value[1] +' : '+ params.value[2];}"
)
),
)
.set_global_opts(
title_opts=opts.TitleOpts(title="Scatter-多维度数据"),
tooltip_opts=opts.TooltipOpts(
formatter=JsCode(
"function (params) {return params.name + ' : ' + params.value[2];}"
)
),
visualmap_opts=opts.VisualMapOpts(
type_="color", max_=150, min_=20, dimension=1
),
)
)
c.render_notebook()
雷达图
from pyecharts import Radar
radar = Radar("雷达图", "一年的降水量与蒸发量")
//由于雷达图传入的数据得为多维数据,所以这里需要做一下处理
radar_data1 = [[2.0, 4.9, 7.0, 23.2, 25.6, 76.7, 135.6, 162.2, 32.6, 20.0, 6.4, 3.3]]
radar_data2 = [[2.6, 5.9, 9.0, 26.4, 28.7, 70.7, 175.6, 182.2, 48.7, 18.8, 6.0, 2.3]]
//设置column的最大值,为了雷达图更为直观,这里的月份最大值设置有所不同
schema = [
("Jan", 5), ("Feb",10), ("Mar", 10),
("Apr", 50), ("May", 50), ("Jun", 200),
("Jul", 200), ("Aug", 200), ("Sep", 50),
("Oct", 50), ("Nov", 10), ("Dec", 5)
]
//传入坐标
radar.config(schema)
radar.add("降水量",radar_data1)
//一般默认为同一种颜色,这里为了便于区分,需要设置item的颜色
radar.add("蒸发量",radar_data2,item_color="#1C86EE")
radar.render()
地理图
中国地图:
c = (
Map()
.add("商家A", [list(z) for z in zip(Faker.provinces, Faker.values())], "china")
.set_global_opts(
title_opts=opts.TitleOpts(title="Map-VisualMap(连续型)"),
visualmap_opts=opts.VisualMapOpts(max_=200),
)
)
c.render_notebook()
中国局部地图:
c = (
Map()
.add("商家A", [list(z) for z in zip(Faker.guangdong_city, Faker.values())], "广东")
.set_global_opts(
title_opts=opts.TitleOpts(title="Map-广东地图"),
visualmap_opts=opts.VisualMapOpts(),
)
)
c.render_notebook()
世界地图:
c = (
Map()
.add("商家A", [list(z) for z in zip(Faker.country, Faker.values())], "world")
.set_series_opts(label_opts=opts.LabelOpts(is_show=False))
.set_global_opts(
title_opts=opts.TitleOpts(title="Map-世界地图"),
visualmap_opts=opts.VisualMapOpts(max_=200),
)
)
c.render_notebook()
加油!
感谢!
努力!
欢迎分享,转载请注明来源:内存溢出

 微信扫一扫
微信扫一扫
 支付宝扫一扫
支付宝扫一扫
评论列表(0条)