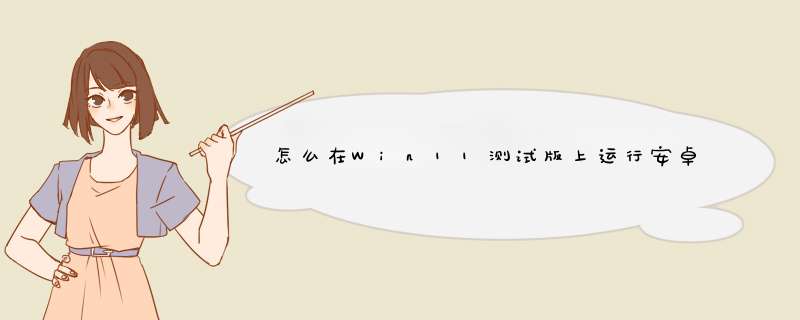
如何在Windows 11上运行你喜欢的Android应用和游戏?Windows 11 中最令人期待的功能终于来了。现在可以通过亚马逊 AppStore 和 Windows Subsystem for Android 在 Windows 11 中运行 Android 应用程序了。本文将帮助你在 Windows 11 系统中运行你喜欢的 Android 应用和游戏。
第一步:满足要求
首先你需要确认你的设备是否符合微软设定的各项要求。首先,你需要加入 Windows Insider 项目,其运行的 Windows 11 系统已经加入 Beta 频道。这意味着你的电脑需要满足 Windows 11 的最低系统要求。
其他要求如下。
● 你的 PC 需要启用 BIOS/UEFI 启用虚拟化功能。点击这里,了解如何在你的电脑上启用这个指南。
● 确保你正在运行 Microsoft Store 22110.1402.6.0 版本或更高版本。你可以通过进入你的 Store 并点击“获取更新”按钮来检查商店的更新。
● 你的电脑的地区必须设置为美国。
● 你还需要有一个美国的亚马逊账户来使用亚马逊 AppStore。
如果你符合以上所有需求,那么恭喜你可以在 Windows 11 系统上运行 Android 应用了。微软提到,首先面向 Beta 频道的 Windows Insider 成员开放了 Android 功能,因此如果你目前正处于 Dev 频道,那么可以考虑重置频道切换到 Beta。
第二步:安装亚马逊 AppStore
一旦你确认你符合微软的要求,你就可以安装亚马逊 AppStore。要做到这一点,在 Windows 11 的 Microsoft Store 中搜索它。它应该就会显示出来。如果没有,请尝试更新你的 Store 版本。你也可以点击这里,直接进入亚马逊 AppStore 页面。
一旦你安装了亚马逊 AppStore,它应该启动自己的设置。该设置将检查你的电脑,并在后台安装 Windows Subsystem for Android。让这个过程完成。这可能需要几分钟时间,这取决于你的电脑速度。
第三步:启动亚马逊 AppStore,并安装应用程序
安装了亚马逊 AppStore 后,你现在可以直接安装 Android 应用。只需在亚马逊 AppStore 中搜索可用目录,或搜索你喜欢的应用。你可以点击一个应用列表,然后点击安装按钮进行安装。该应用将被下载,你将能够通过进入你的开始菜单来启动它。目前,有 50 个应用程序的小选择,但微软说更多的应用程序正在路上。
初步上手体验:
外媒亲身体验了这一体验,给他留下了深刻印象。虽然目前的应用选择不是最棒的,但可用的应用表现非常好。外媒尝试了 Kindle 应用程序,以及 Subway Surf,并在后台使用其中一个。
这些应用程序没有锁定或冻结,但我们确实注意到 Windows Subsystem for Android 使用了大量的内存。在16GB的可用内存中,它占用了接近 2GB。不过,看到 Windows 能够处理和调整这些应用程序的大小和窗口,这仍然令人印象深刻,特别是由于它是在虚拟机和模拟器下运行的。
仍有改进的余地,我们希望应用程序的选择可以变得更好。我们还希望有可能侧载其他在亚马逊 AppStore 中没有的 Android 应用。这是许多人建议可以做到的事情,我们期待着在 Windows 11 中花更多时间优化 Android 体验。
欢迎分享,转载请注明来源:内存溢出

 微信扫一扫
微信扫一扫
 支付宝扫一扫
支付宝扫一扫
评论列表(0条)