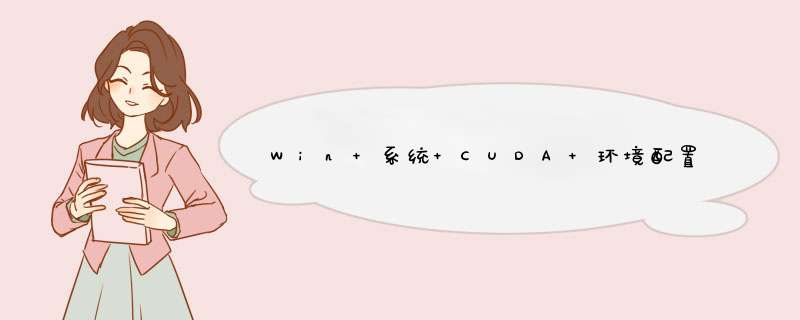
目录
1、下载并安装CUDA
2、安装cudnn
3、环境变量配置
1、下载并安装CUDA
查看自己电脑支持的 cuda 版本,或者选择自己需要的 cuda 版本安装。(本教程以cuda10.2为例)
献上各种CUDA的下载链接:CUDA Toolkit Archive | NVIDIA Developer
当解压完毕后会自动运行安装程序,之后窗口会自动d出来,点击 同意并继续。
第一步:一定要选择 自定义安装。
第二步:在组件 CUDA 中将 Visual Studio Intergration 取消掉。这个还是蛮有意思的,因为这个组件是专为 VS 配置的,但是现在使用的代码编译器基本都是 vscode,pycharm 等轻量编译器之流,用 VS 就比较没意义了;我在网上还看见一个说法,这个必须取消掉,不然没法正确安装。反正取消就完事了。
第三步:CUDA 在安装的时候会默认安装一个 NVDIA 的显卡驱动。下图可以看出,该显卡驱动版本是 441.22。重点:“当前版本” 这一栏会显示你目前电脑上的显卡驱动型号,比如下图所示,我的电脑目前驱动是 441.22,这个数字如果大于 441.22,说明版本更新一些。如果你的当前版本高于 CUDA 想要安装的新版本,那么一定要把 display driver 取消掉!不然 CUDA 安装发现你现有的比我要安的还高级,我还安个锤子,就会出现安装失败的错误;如果你的当前版本低于 CUDA 想要安装的新版本,那么一定要把 display driver 勾选,驱动版本不够新,CUDA 也运行不了。如果巧了当前版本与新版本一模一样,那勾不勾选随意。
安装完成后打开 cmd 窗口输入 nvcc -V 即可显示安装的 cuda 版本。
或者在 C:Program FilesNVIDIA GPU Computing ToolkitCUDAv10.2bin 文件夹里有该 nvcc.exe 文件也表明安装成功。 以及该文件 C:Program FilesNVIDIA GPU Computing ToolkitCUDAv10.2extrasCUPTIlib64 下的 cupti64_102.dll 动态库。
2、安装cudnn献上下载网址:cuDNN Archive | NVIDIA Developer
选择与安装的 cuda 版本对应的 cudnn(此处我安装的 cuda 是10.2 所以我选择对应的 cudnn 7.6.5)。
下载下来是个压缩包,解压完如下图所示,名字叫 cuda,里面有三个文件夹。
打开之后,里面有三个文件夹,将它们分别复制到安装 cuda 的文件夹里对应的文件夹名下即可。
即:将 cudnn 里的三个文件里的文件复制到 cuda 安装位置对应的文件中。
3、环境变量配置右键点击 我的电脑,选择 属性,选择 高级系统设置,接下来的窗口如下图所示。接下来选择 系统变量 里面的 Path,点击 编辑。
将以下路径添加到 Path 之中(如果更改了安装路径,自己对应修改下)。
C:Program FilesNVIDIA GPU Computing ToolkitCUDAv10.2libx64
C:Program FilesNVIDIA GPU Computing ToolkitCUDAv10.2include
C:Program FilesNVIDIA GPU Computing ToolkitCUDAv10.2extrasCUPTIlib64
C:ProgramDataNVIDIA CorporationCUDA Samplesv10.2binwin64
C:ProgramDataNVIDIA CorporationCUDA Samplesv10.2commonlibx64
C:Program FilesNVIDIA GPU Computing ToolkitCUDAv10.2\cudnnbin
此时 Cuda 安装完成。
公众号:清纯世纪
参考:https://blog.csdn.net/m0_37872216/article/details/103136477
欢迎分享,转载请注明来源:内存溢出

 微信扫一扫
微信扫一扫
 支付宝扫一扫
支付宝扫一扫
评论列表(0条)